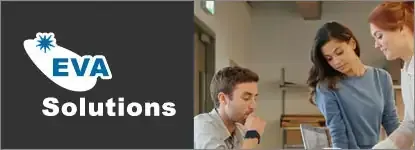La taille de l'image
Lorsque vous modifiez la taille d’une image, vous modifiez le nombre de pixels, on parle alors de rééchantillonnage. Vous sur-échantillonnez en ajoutant des pixels supplémentaires à partir de données colorimétriques existant dans l’image, vous sous-échantillonnez lorsque vous supprimez ces données. Il est nécessaire de définir les caractéristiques des pixels par interpolation.
1) Modifier la taille et/ou la résolution de l'image.
a. Les méthodes d'interpolation
- Photoshop CC propose des fonctions améliorées de sur-échantillonnage, avec une interface qui intègre désormais une prévisualisation du résultat accessible via le menu : Image - Taille de l’image.
- Si vous cochez la case Rééchantillonnage vous pourrez modifier la taille de l’image en appliquant une interpolation. En cliquant sur le lien
.png) , les proportions d’origine seront conservées. En cochant Mettre les styles à l’échelle du menu contextuel
, les proportions d’origine seront conservées. En cochant Mettre les styles à l’échelle du menu contextuel  , les éventuels styles de calque seront ajustés aux agrandissements et réductions appliqués.
, les éventuels styles de calque seront ajustés aux agrandissements et réductions appliqués.
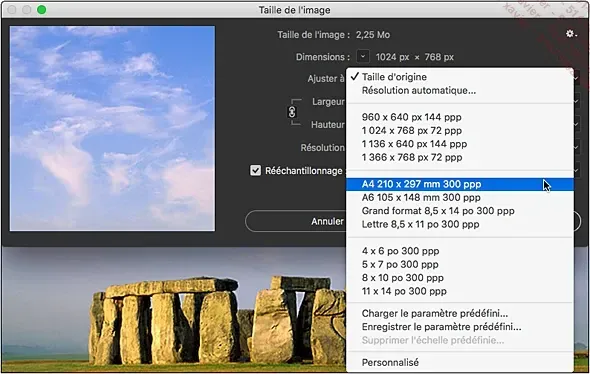
Choisissez le type d’interpolation adapté :
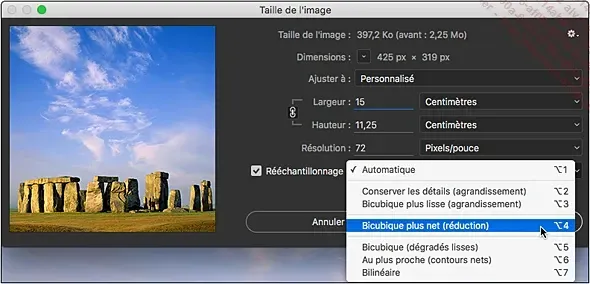
-
- Automatique : Photoshop calcule le meilleur traitement en fonction du redimensionnement demandé.
- Conserver les détails (agrandissement) : lors du sur-échantillonnage, Photoshop privilégie la netteté des contours.
- Bicubique plus lisse (agrandissement) : lors du sur-échantillonnage, Photoshop privilégie la finesse des transitions (plus adapté par exemple aux visages).
- Bicubique plus net (réduction) : renforce la netteté des contours lors du sous-échantillonnage.
- Bicubique (dégradés lisses) : lors du sous-échantillonnage, Photoshop privilégie la finesse des transitions.
- Au plus proche (contours nets) : méthode assez sommaire avec des résultats générant des crénages.
- Bilinéaire : méthode meilleure que Au plus proche, mais avec des résultats moyens. Ces deux dernières méthodes sont héritées de l’époque où la lenteur de traitement des ordinateurs imposait parfois de sacrifier la qualité.
b. Calculer automatiquement la résolution
Vous pouvez demander à Photoshop de calculer automatiquement la résolution de l’image en fonction du périphérique d’impression.
- Dans la boîte de dialogue Taille de l’image (Image - Taille de l’image), sélectionnez Résolution automatique dans le menu déroulant Ajuster à.
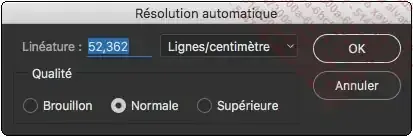
- Saisissez la valeur de Linéature de l’imprimante dans le champ correspondant et définissez son unité dans le menu déroulant associé.
Déterminez la Qualité de sortie en activant une des trois options :
-
- Brouillon : résolution égale à la linéature, dans une limite de 72 ppp.
- Normale : définit une résolution 1,5 fois supérieure à la linéature.
- Supérieure : définit une résolution 2 fois supérieure à la linéature.
Cliquez sur OK.
Issu de notre Programme de Formation
Photoshop Débutant (archive)
Exploitez toute la puissance du traitement d'image avec le logiciel Photoshop. Maîtrisez les outils de retouche, de colorimétrie, de transformation. Prenez en main toute l'interface Photoshop et employez librement votre créativité.