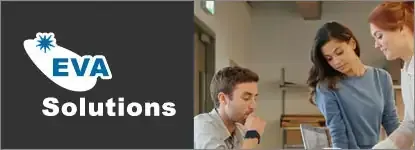L'outil plume et ses options
-
UTILISER L’OUTIL PLUME
L’outil Plume permet de tracer des droites et des courbes complexes, qui sont composées de segments terminés par un point d’ancrage à chaque extrémité. Sélectionnez l’outil Plume dans le panneau d’Outils. Le panneau de contrôle affiche les paramètres spécifiques de l’outil Plume. À partir du menu déroulant du panneau de contrôle, choisissez le type de tracé voulu :
-
- Tracé : l’outil Plume créera un tracé vectoriel de travail qui sera listé dans le panneau Tracés. Pour ne pas le perdre à la fermeture du document, il faudra le mémoriser. Nous verrons un peu plus loin comment exploiter le panneau Tracés.
- Forme : l’outil Plume créera un calque de forme. La couleur de cette forme sera éditable en double cliquant sur la vignette dans le panneau Calques. Des effets pourront être ajoutés comme pour tous les calques de pixels : Ombre portée, Biseautage, etc.
- Pixels : ne fonctionne qu’avec les outils de formes : rectangle, ellipse, forme personnalisée…
Crée un calque de pixels au lieu d’un calque de forme éditable. Réalisez le tracé Pour combiner une zone de forme avec une zone de forme existante, activez une des options de chevauchement :
-
- Associer des formes : ajoute une nouvelle forme aux différents tracés (ou formes) existants.
- Soustraire la forme avant : enlève la zone de chevauchement du nouveau tracé et des tracés (formes) existants.
- Intersection des zones de forme : seule l’intersection de la nouvelle zone de forme et des tracés (ou formes) existants est conservée.
- Exclure les formes se chevauchant : à l’inverse de l’option précédente, les zones non communes sont conservées.
Choisissez une couleur pour le Fond et le contour (option Cont.) en cliquant sur les pastilles correspondantes du panneau de contrôle. Au choix, cliquez ensuite sur une des pastilles du nuancier ou sur l’icône du sélecteur de couleur pour la personnaliser. Précisez le type de tracé voulu dans le menu déroulant Définir le type de contour de la forme. En cliquant sur le bouton Autres options, une boîte de dialogue offre des réglages plus poussés notamment pour les pointillés.
Comme pour tous les autres réglages dans Photoshop, vous pourrez les Enregistrer pour ensuite les réutiliser à volonté via le menu déroulant Paramètre prédéfini. Décochez l’option Ajout/Suppr. auto si vous ne souhaitez pas que Photoshop ajoute ou supprime des points d’ancrage lorsque vous cliquez sur le tracé. En cochant l’option Afficher le déplacement associée au bouton réglage, vous visualiserez les segments lors de leur création avant de les fermer.
-
UTILISER L’OUTIL PLUME LIBRE
L’outil Plume libre permet de tracer rapidement des dessins à main levée, sur lesquels se positionnent automatiquement des points d’ancrage et qui pourront être retouchés ultérieurement.
Sélectionnez l’outil Plume libre dans le panneau Outils (dans la même série que l’outil Plume) ou en cliquant sur l’icône du panneau de contrôle. Le panneau de contrôle est identique à celle de l’outil Plume, si ce n’est qu’elle permet l’activation de l’outil Plume magnétique en cochant la case Magnétique. Choisissez Forme pour créer un calque de forme ou Tracé pour créer un calque de tracé dans le menu Choisir un outil du panneau de contrôle. Avec le bouton réglage du panneau de contrôle, paramétrez une tolérance d’erreur et une sensibilité du tracé entre 0,5 et 10 pixels dans le champ Adapt. des courbes. Pour dessiner, effectuez un cliqué-glissé comme avec un crayon, puis relâchez la souris pour terminer votre tracé. Pour continuer le tracé s’il n’est pas terminé, pointez une extrémité du tracé (un tiret oblique apparaît à côté du pointeur) puis faites glisser le pointeur.
Pour fermer le tracé, faites glisser l’extrémité du tracé vers le point de départ du tracé (un petit cercle apparaît à côté du pointeur) puis cliquez.
-
UTILISER L’OUTIL PLUME MAGNÉTIQUE
L’outil Plume magnétique s’utilise en grande partie de la même manière que le Lasso magnétique, en collant le plus parfaitement possible aux contours d’un élément de l’image.
Pour utiliser l’outil Plume magnétique, choisissez au préalable l’outil Plume libre dans le panneau d’Outils puis cochez l’option Magnétique dans le panneau de contrôle : le pointeur se transforme. Choisissez Forme pour créer un calque de forme ou Tracé pour créer un calque de tracé dans le menu Choisir un outil du panneau de contrôle. Accédez aux options de l’outil en cliquant sur le bouton réglage dans le panneau de contrôle. Paramétrez une tolérance d’erreur et une sensibilité du tracé entre 0,5 et 10 pixels dans le champ Adapt. des courbes. Saisissez une valeur entre 1 et 256 pixels dans le menu Largeur, afin de déterminer la zone de détection des contours. Définissez un pourcentage de Contraste minimum pour la détection du contour. Utilisez une valeur élevée pour les images peu contrastées. Spécifiez la rapidité de détection des contours en saisissant une valeur entre 0 et 100 dans le champ Fréquence. Plus la valeur est grande, plus le rythme de positionnement des points est élevé. Cochez l’option Pression de la plume si vous utilisez un stylet, ce qui permet de changer la largeur en fonction de la pression. Pour réaliser une sélection avec la Plume magnétique, cliquez sur le point de départ de votre sélection et faites glisser le pointeur : Photoshop délimite automatiquement le cadre de sélection. Cliquez chaque fois que vous souhaitez positionner un point d’ancrage.
Pour dessiner à main levée comme avec l’outil Plume libre, effectuez un cliqué-glissé en appuyant sur la touche [Alt] (PC) ou [Option] (Mac). Pour supprimer un point d’ancrage qui ne vous convient pas, appuyez sur la touche [Suppr] ou [Retour arrière] de votre clavier. Pour dessiner un segment de droite, appuyez sur la touche [Alt] (PC) ou [Option] (Mac) puis cliquez à chaque sommet. Pour terminer une sélection, effectuez un cliqué-glissé jusqu’au point de départ (un petit cercle s’affiche à droite du pointeur) et cliquez.
Vous pouvez également effectuer un double clic, ou appuyer sur la touche [Entrée]. Pour clôturer le tracé par un segment de droite, effectuez un double clic en appuyant sur la touche [Alt] (PC) ou [Option] (Mac).
Issu de notre Programme de Formation
Photoshop Débutant (archive)
Exploitez toute la puissance du traitement d'image avec le logiciel Photoshop. Maîtrisez les outils de retouche, de colorimétrie, de transformation. Prenez en main toute l'interface Photoshop et employez librement votre créativité.