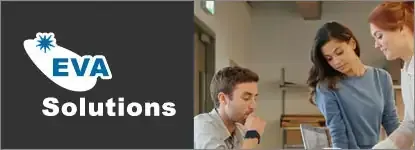Loupe, règles, repères, grille
L’utilisation des règles, des repères et de la grille va vous permettre de faciliter les alignements d’objets.
UTILISER LA LOUPE Sélectionnez l’outil Zoom (icône loupe) puis cliquez dans le document pour augmenter la valeur du zoom. Maintenez la touche [Alt] (PC) ou [Option] (Mac) enfoncée en cliquant dans le document pour réduire la valeur du zoom. Faites un double clic sur l’outil Main pour afficher entièrement le plan de travail (taille écran). Faites un double clic sur l’outil Zoom pour afficher votre illustration en taille réelle (zoom 100 %). Pour faire défiler le document, sélectionnez l’outil Main puis réalisez un cliqué-glissé dans votre document.
UTILISER LES RÈGLES
- Afficher/masquer les règles Pour afficher les règles, faites : Affichage > Règles > Afficher les règles ou [Ctrl] R (PC) ou [Cmd] R (Mac) Pour masquer les règles, faites : Affichage > Règles > Masquer les règles ou [Ctrl] R (PC) ou [Cmd] R (Mac) Un clic droit sur le plan de travail (ou [Ctrl] clic sur Mac) ouvre un menu déroulant qui permet d’afficher ou de masquer les règles. Les règles peuvent être globales et dans ce cas il n’y a qu’un seul point d’origine. Si par contre elles sont liées aux plans de travail, il y a une origine pour chaque plan.
- Paramétrer les règles Pour définir l’unité de mesure des règles, faites Edition (Illustrator sur Mac) > Préférences > Unités. Sélectionnez une unité de mesure dans la liste Générales. Cliquez sur le bouton OK. En faisant un clic droit (PC) ou [Ctrl] clic (Mac) sur les règles, il est possible de changer les unités de mesure. Les règles sont propres à chaque plan de travail, il est donc possible de Passer aux règles globales du document ou de revenir aux règles de chaque espace de travail. Pour modifier l’origine en abscisses ou en ordonnées, cliquez dans la case située à l’intersection des règles horizontale et verticale puis faites glisser le pointeur à l’emplacement où vous souhaitez positionner l’origine des règles. Pour rétablir l’origine des règles à la position par défaut (angle inférieur gauche du document), faites un double clic dans la case située à l’intersection des règles horizontale et verticale.
GÉRER LES REPÈRES DE RÈGLES Les repères servent à faciliter les alignements sur des lignes. Ils peuvent être magnétisés.
- Créer les repères de règles Ces repères sont verticaux ou horizontaux. Pour créer un repère, les règles doivent être affichées : Affichage > Règles > Afficher les règles ou [Ctrl] R (PC) ou [Cmd] R (Mac) Cliquez sur la règle verticale ou horizontale puis faites glisser la ligne pointillée représentant le repère jusqu’à l’endroit où vous souhaitez déposer votre repère. Un trait cyan apparaît. Vous pouvez également placer un repère en double-cliquant sur la règle. Dans ce cas, en maintenant la touche [Shift] appuyée, le repère sera aimanté sur la division la plus proche. Enfin pour placer deux repères (horizontal et vertical) en même temps, cliquez en haut à gauche de la fenêtre, à la jonction des deux règles, en maintenant la touche [Ctrl] (PC) ou [Cmd] (Mac) appuyée puis tirez le curseur et relâchez-le à l’intersection des deux repères. Les repères horizontal et vertical créés se croiseront à la position du curseur. Ces repères n’apparaîtront pas à l’impression.
- Déplacer un repère de règle : Si besoin, faites Affichage > Repères > Verrouiller les repères pour désélectionner l’option ou utilisez le raccourci-clavier [Ctrl][Alt] ; (PC) ou [Cmd][Option] ; (Mac). Cliquez sur le repère puis faites-le glisser jusqu’à l’endroit où vous souhaitez le positionner.
- Masquer/afficher les repères de règle : Pour masquer tous les repères, faites Affichage > Repères > Masquer les repères. Tous vos repères disparaissent par cette action mais ne sont pas effacés. Pour afficher tous les repères, faites Affichage > Repères > Afficher les repères.
- Personnaliser les repères de règle : Affichez, si besoin, les repères par Affichage > Repères > Afficher les repères / Edition (Illustrator sur Mac) > Préférences > Repères et grille Dans la liste Couleur, choisissez une couleur de trait. Pour choisir une couleur personnalisée dans le spectre de couleurs, sélectionnez l’option Personnaliser de la liste Couleur ou faites un double clic sur le rectangle coloré images/c2005.png visible dans le cadre Repères. La fenêtre Couleurs s’affiche. Sélectionnez une couleur puis cliquez sur le bouton OK pour fermer la fenêtre Couleurs. Pour choisir un style de trait, ouvrez la liste Style puis cliquez sur une des deux options proposées : Traits continus ou Traits pointillés. Cliquez sur le bouton OK.
- Supprimer les repères de règle : Pour supprimer tous les repères, faites Affichage > Repères > Effacer les repères. Pour supprimer un repère, cliquez sur le repère que vous souhaitez supprimer ; pour sélectionner plusieurs repères, maintenez la touche [Shift] enfoncée puis cliquez successivement sur les repères à sélectionner. Appuyez sur la touche [Suppr].
- Dupliquer les repères de règle : Veillez à ce que l’option Verrouiller les repères du menu Affichage > Repères soit désactivée. Appuyez sur la touche [Alt] (PC) ou [Option] (Mac), cliquez sur le repère que vous souhaitez copier puis faites glisser la souris à l’endroit où vous souhaitez positionner le nouveau repère.
- Verrouiller/déverrouiller les repères de règle : Pour verrouiller les repères, faites Affichage > Repères > Verrouiller les repères ou utilisez le raccourci-clavier [Ctrl][Alt] ; (PC) ou [Cmd][Option] ; (Mac). Une fois les repères verrouillés, ils ne peuvent plus être sélectionnés et donc déplacés par un cliqué-glissé ou encore supprimés. Pour déverrouiller les repères, faites Affichage > Repères > Verrouiller les repères ou [Ctrl][Alt] ; (PC) ou [Cmd][Option] ; (Mac) afin de désactiver la commande.
UTILISER LA GRILLE Utilisez la grille pour vous aider dans les alignements verticaux et horizontaux d’objets.
- Afficher/masquer la grille Pour afficher la grille, faites : Affichage > Afficher la grille ou [Ctrl][F7] (PC) ou [Cmd][F7] (Mac) Pour masquer la grille, faites : Affichage > Masquer la grille ou [Ctrl][F7] (PC) ou [Cmd][F7] (Mac)
- Personnaliser la grille Edition (Illustrator sur Mac) > Préférences > Repères et grille - Sélectionnez la Couleur et le Style de traits de votre grille à l’aide des listes correspondantes de la zone Grille.
- Dans le champ de saisie Pas, renseignez la distance à laisser entre les lignes principales de la grille (distance visible lorsque le zoom est égal à 100 %).
- Précisez le nombre de Subdivisions entre deux lignes principales. Ces subdivisions déterminent le quadrillage secondaire.
- Décochez l’option Grilles en arrière-plan si vous souhaitez afficher la grille devant les illustrations, au premier plan.
- Afficher la grille de pixels : avec un grossissement supérieur à 600 %, la grille de pixels s’affichera pour un positionnement plus précis lors de la création de documents destinés au Web. Cliquez sur le bouton OK.
- Magnétiser la grille Vous pouvez demander à ce que la grille soit magnétisée, aimantée afin de faciliter l’alignement de vos objets. Affichage > Magnétisme de la grille ou [Ctrl][Shift][F7] (PC) ou [Cmd][Shift][F7] (Mac) Lorsque cette option est active, une coche est visible à gauche de celle-ci.
- Utiliser le magnétisme du pixel Si vous avez déjà créé des éléments pour le Web, comme par exemple des icônes ou des logos, vous avez probablement déjà été confronté à de légers décalages lors de l’export pour le Web. Effectivement les objets sont placés précisément dans Illustrator sans forcément être alignés sur la grille de pixels et ceci sera corrigé à l’export. Si vous avez créé un document pour le web, l’icône en haut à droite du panneau de contrôle est sélectionnée. Si vous avez créé un document pour l’impression, vous pourrez toujours l’activer en cliquant simplement dessus. Cliquez sur la flèche à droite de l’icône pour choisir les options de magnétisme aux pixels :
- Appliquer le magnétisme aux pixels lors du dessin : les objets seront automatiquement calés sur les pixels lors du tracé.
- Appliquer le magnétisme aux pixels lors du déplacement : lorsqu’un objet est déplacé il sera calé automatiquement. Précisez pour quels éléments ce magnétisme sera appliqué : Tracés, Segments et Points d’ancrage.
- Appliquer le magnétisme aux pixels lors de la mise à l’échelle : en agrandissant ou réduisant des objets, ceux-ci seront calés automatiquement sur les pixels.
Issu de notre Programme de Formation
Illustrator Débutant (archive)
Apprenez à concevoir icônes, logos, sites web ou tous types d'illustrations à l'aide des puissants outils de travail Illustrator. Maîtrisez notamment les tracés et formes vectorielles. Exploitez la souplesse du travail par calques.