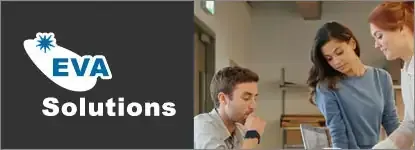Création de formes
Dans le panneau Outils, plusieurs formes prédéfinies sont à votre disposition : de type rectangle, étoile, traits... Vous pouvez dessiner vos formes à partir d’un coin ou du centre, et vous pouvez paramétrer votre forme à partir d’une boîte de dialogue.
CRÉER UNE FORME
- Avec la méthode manuelle depuis un coin Sélectionnez l’outil que vous souhaitez utiliser dans le panneau Outils. Pour dessiner la forme, effectuez un cliqué-glissé depuis un coin vers le coin opposé.
- Avec la méthode manuelle depuis le centre Sélectionnez l’outil que vous souhaitez utiliser dans le panneau Outils : Rectangle ou Ellipse. Appuyez sur la touche [Alt] (PC) ou [Option] (Mac) et maintenez-la enfoncée. Effectuez un cliqué-glissé pour dessiner la forme depuis le centre de votre objet.
- Avec la méthode paramétrée depuis un coin Sélectionnez l’outil que vous souhaitez utiliser dans le panneau Outils. Cliquez, dans votre document, à l’endroit où vous souhaitez que soit placé le point d’origine qui, selon l’outil sélectionné, est soit le coin supérieur gauche, soit le centre. Une boîte de dialogue contenant les informations nécessaires à la construction de votre forme s’ouvre. Renseignez les données selon le résultat souhaité. Icône verrouillez l’homotéthie : une fois les valeurs saisies, si vous en modifiez une, la seconde gardera les proportions du réglage précédent. Cliquez sur le bouton OK. La nouvelle forme apparaît dans votre document.
- Avec la méthode paramétrée depuis son centre Sélectionnez l’outil que vous souhaitez utiliser dans le panneau Outils : Rectangle ou Ellipse. Appuyez sur la touche [Alt] (PC) ou [Option] (Mac), et maintenez-la enfoncée. Faites un clic dans votre document, à l’endroit où vous souhaitez que soit placé le centre de votre forme. Une boîte de dialogue spécifique à la forme s’affiche. Renseignez les données selon le résultat souhaité. Cliquez sur le bouton OK.
IMPOSER DES CONTRAINTES Avec les versions précédentes, pour contraindre proportionnellement une forme pour tracer par exemple un cercle ou un carré, il fallait maintenir la touche [Shift] enfoncée. Depuis la version CC 2017, c’est beaucoup plus simple Cliquez sur un point d’ancrage et cherchez la diagonale. Grâce aux repères commentés cette diagonale va se matérialiser par un trait et vous pourrez ainsi tracer une forme carré ou un cercle. Pour afficher/masquer le centre d’une forme, sélectionnez la forme, affichez le panneau Options d’objet (Fenêtre - Options d’objet ou [Ctrl][F11] (PC) ou [Cmd][F11] (Mac))
LES ANGLES DYNAMIQUES Même si vous pouvez toujours créer directement un rectangle à coins arrondis ou utiliser l’effet Arrondis, vous pouvez, depuis la version CC, modifier les angles des formes géométriques et des tracés fermés ou non. Avec la forme sélectionnée, activez l’outil de sélection directe qui change alors d’aspect à l’approche des widgets d’angles (petits ronds situés à proximité des angles).
Sélectionnez un ou plusieurs points d’ancrage et tirez dessus pour les modifier. Pour éditer précisément les angles, double cliquez sur un des widgets des angles sélectionnés. Une boîte de dialogue s’affiche alors vous permettant de choisir le type d’angle (arrondi, rond inversé ou chanfrein), son rayon et si l’arrondi doit être adapté aux angles du tracé ou présenter une valeur absolue. Lors d’un clic prolongé sur un widget d’angle, les touches [Flèche en haut]/[Flèche en bas] du clavier affichent successivement les différents types d’angles sur la forme sélectionnée. En cliquant et tirant sur un widget d’angle avec la touche [Alt] (PC) ou [Option] (Mac), vous pouvez changer le type d’angle. Pour masquer les widgets d’angle, sélectionnez le menu Affichage > Widget Masquer l’angle. Vous pouvez également accéder aux réglages des angles via le panneau Contrôle.
Issu de notre Programme de Formation
Illustrator Débutant (archive)
Apprenez à concevoir icônes, logos, sites web ou tous types d'illustrations à l'aide des puissants outils de travail Illustrator. Maîtrisez notamment les tracés et formes vectorielles. Exploitez la souplesse du travail par calques.