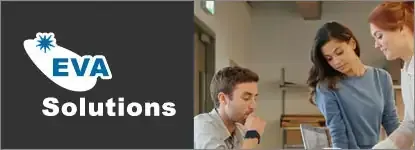Modification de calque
Le panneau Calques permet d’effectuer tout type de manipulations sur les calques, ajouter, supprimer, fusionner mais également créer des calques de réglages, de fusion ainsi que des groupes de calques.
1) UTILISER LE PANNEAU CALQUES
Pour afficher le panneau Calques, cliquez sur Fenêtre > Calques ou appuyez sur la touche [F7]. Le panneau affiche les différents calques du document, l’arrière-plan apparaît systématiquement en bas de la liste, l’icône Tout verrouillé à sa droite symbolisant son verrouillage. En effet, aucun déplacement n’est possible pour l’arrière-plan, et on ne peut lui appliquer d’opacité et de mode de fusion. Toutefois, si vous avez défini un fond transparent lors de la création du document, il apparaît automatiquement en tant que calque et se comporte en tant que tel. En bas du panneau, vous trouvez les boutons qui permettent de manipuler les calques (création, suppression, réglages, etc.). Si vous ne pouvez pas accéder à un bouton ou à un menu spécifique, le pointeur se transforme en icône Interdit. Lorsque le document comporte de nombreux calques, utilisez la barre de défilement de la palette pour les visualiser ou éventuellement redimensionnez le panneau. Le panneau Calques permet de définir un Mode de fusion.
-
Filtrer l’affichage des calques
Pour n’afficher qu’un ou plusieurs types de calques, le panneau propose un système de filtrage très utile pour des compositions avancées. Dans la barre d’outils de filtre, choisissez l’option Type pour filtrer selon le type de filtre à l’aide des icônes situées à droite :
-
- Filtre pour les calques de pixel : Affiche uniquement les calques de pixels.
- Filtre pour les calques de réglage : Affiche uniquement les calques de réglage.
- Filtre pour les calques de texte : Affiche uniquement les calques de texte.
- Filtre pour les claques de forme : Affiche uniquement les calques de formes.
- Filtre pour les objets dynamiques : Affiche uniquement les objets dynamiques.
Choisissez une autre option pour filtrer selon :
-
- Nom : Saisissez alors le nom des calques à afficher. N’oubliez pas de placer l’interrupteur de bout de ligne en position haute.
- Effet : Choisissez alors l’effet (par exemple : Biseautage & estampage...) des calques à afficher dans le menu déroulant.
- Mode : Choisissez le mode de fusion des calques à afficher dans le menu déroulant.
- Attribut : Choisissez l’attribut (par exemple : Visible, Vide, Verrouillé…) des calques à afficher dans le menu déroulant.
- Couleur : Choisissez la couleur des calques à afficher dans le menu déroulant. La couleur est affectée au calque par l’utilisateur.
- Objet dynamique : Affiche seuls les objets dynamiques selon les critères choisis.
- Sélectionné : Affiche seuls les calques sélectionnés.
- Plan de travail : Affiche seuls les plans de travail.
-
Gérer l’opacité d’un calque
Régler l’opacité permet de modifier la transparence du calque qui s’applique aux styles de calque et aux modes de fusion. Sélectionnez le calque concerné. Saisissez une valeur dans le champ Opacité du panneau des calques ou faites glisser le curseur de gauche à droite.
Ou
Utilisez le menu Calque > Style de calque > Options de fusion. Dans la boîte de dialogue Style de calque, saisissez une valeur dans le champ Opacité de la zone Fusion générale ou faites glisser le curseur de gauche à droite. Cliquez sur OK pour valider.
-
Gérer l’opacité du fond de calque
Cette option agit uniquement sur les couleurs et les dessins du calque. Sélectionnez le calque concerné. Saisissez une valeur dans le champ Fond du panneau des calques ou faites glisser le curseur de gauche à droite.
Ou
utilisez le menu Calque > Style de calque > Options de fusion. Dans la boîte de dialogue Style de calque, saisissez une valeur dans le champ Opacité du fond ou faites glisser le curseur de gauche à droite. Cliquez sur OK.
-
Gérer l’opacité de plusieurs calques
Dans le panneau des calques, sélectionnez les calques voulus.
Pour sélectionner des calques adjacents, cliquez sur le premier puis sur le dernier avec la touche [Shift] enfoncée. Pour sélectionner des calques non adjacents, cliquez sur le premier puis sur les autres en maintenant enfoncée la touche [Ctrl] (PC) ou [Option] (Mac). La modification de l’opacité et/ou du fond affectera les calques sélectionnés. Le mode de fusion reste cependant propre à chaque calque.
-
Verrouiller les calques
L’arrière-plan du panneau des calques est systématiquement verrouillé et cette option n’est pas modifiable en tant que telle. Les autres calques peuvent être verrouillés totalement ou simplement en fonction de certaines caractéristiques, afin de pouvoir les protéger.
Pour verrouiller un calque, sélectionnez-le et cliquez sur l’option Tout verrouiller en haut du panneau des calques. Le symbole cadenas fermé apparaît à droite du nom du calque, et s’il fait partie d’un groupe, il s’affiche en grisé. Utilisez l’option Verrouiller les pixels transparents afin de protéger les pixels transparents contre toutes modifications issues d’outils de dessin, de retouches et de filtres. Les déplacements et les transformations restent possibles. Utilisez l’option Verrouiller les pixels de l’image pour protéger les pixels de l’image contre toutes modifications issues d’outils de dessin, de retouches et de filtres. Les déplacements et les transformations restent possibles. Protégez uniquement la position du calque en cliquant sur l’option Verrouiller la position. Toutes les autres modifications restent possibles. Empêchez l’imbrication automatique à l’intérieur et à l’extérieur des plans de travail en cliquant sur l’option Empêcher l'imbrication automatique au sein et hors des plans de travail et cadre.
Vous pouvez également ouvrir le menu Calque > Verrouiller les calques (du groupe ou du plan de travail sélectionné). La boîte de dialogue apparaît. Cochez les options en fonction de ce que vous souhaitez verrouiller puis cliquez sur OK.
-
Masquer ou visualiser un calque ou un effet de calque
Vous pouvez choisir de masquer ou d’afficher un calque mais également les effets de calques qui lui sont affectés.
Dans le panneau Calques, cliquez sur l’icône Indique la visibilité du calque (un oeil), à gauche de la vignette de calque. L’icône disparaît et le contenu du calque est masqué sur votre document. Vous avez aussi la possibilité d’utiliser le menu Calque > Masquer les calques si vous souhaitez ne pas afficher le ou les calques sélectionnés. Si le ou les calques sont masqués, cliquez sur Calque > Afficher les calques.
Si vous avez appliqué des styles de calque, ouvrez la liste du bouton Indique les effets de calque, situé à droite du calque concerné puis cliquez sur l’icône Indique la visibilité du calque, à gauche du nom de l’effet à masquer. L’icône disparaît dans le panneau ainsi que les effets correspondants sur votre document.
Issu de notre Programme de Formation
Photoshop Débutant (archive)
Exploitez toute la puissance du traitement d'image avec le logiciel Photoshop. Maîtrisez les outils de retouche, de colorimétrie, de transformation. Prenez en main toute l'interface Photoshop et employez librement votre créativité.