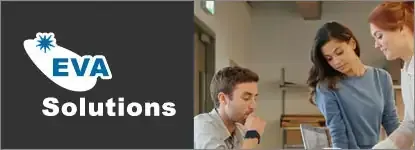Les outils de sélection
Si vous souhaitez déplacer, modifier ou appliquer des effets sur un élément dans un document Photoshop, il est nécessaire au préalable de le sélectionner.
1) L'outil déplacement
L’outil Déplacement ![]() permet de repositionner et d’aligner une sélection ou le contenu des calques.
permet de repositionner et d’aligner une sélection ou le contenu des calques.
Cliquez sur ![]() dans la palette d’Outils.
dans la palette d’Outils.
Le panneau de contrôle spécifique s’affiche :
![]()
- Cochez l’option Sélection automatique puis choisissez Groupe dans la liste déroulante pour sélectionner automatiquement le groupe du calque sur lequel vous cliquez dans votre document.
- Cochez l’option Sélection automatique et choisissez Calque dans la liste déroulante pour sélectionner automatiquement le calque des pixels sur lesquels vous cliquez.
- Cochez la case Options de transf. si vous souhaitez afficher les poignées du cadre de sélection autour de l’élément sélectionné.
Les options d’alignement et de répartition sont affichées à droite du panneau de contrôle.
2) Les outils de sélection classiques
Cliquez sur l’outil ![]() , ou
, ou ![]() afin de sélectionner une zone rectangulaire ou ellipsoïdale.
afin de sélectionner une zone rectangulaire ou ellipsoïdale.
Le panneau de contrôle affiche les paramètres spécifiques à l’outil sélectionné.
![]()
![]() Nouvelle sélection : Crée une sélection qui remplace la précédente
Nouvelle sélection : Crée une sélection qui remplace la précédente
![]() Ajouter à la sélection : Permet d’étendre une sélection, un petit + s’affiche alors à côté du curseur de sélection.
Ajouter à la sélection : Permet d’étendre une sélection, un petit + s’affiche alors à côté du curseur de sélection.
![]() Soustraire de la sélection : Permet de réduire une sélection, un petit - apparaît à côté du curseur de sélection.
Soustraire de la sélection : Permet de réduire une sélection, un petit - apparaît à côté du curseur de sélection.
![]() Intersection avec la sélection : Permet de sélectionner la partie commune de deux sélections. Un petit x apparaît à côté du curseur.
Intersection avec la sélection : Permet de sélectionner la partie commune de deux sélections. Un petit x apparaît à côté du curseur.
Contour progressif : Spécifie l’étendue de la transition entre la sélection et les pixels qui l’entourent. Saisissez une valeur entre 0 et 250 pixels.
Lissage : Supprime le crénelage et comble partiellement les pixels du contour. Actif uniquement avec l’outil ![]() .
.
Cliquez sur le menu Style et choisissez une des options suivantes :
- Normal : la sélection est libre.
- Prop. fixes : définit les proportions de la sélection. 1 pour la hauteur et la largeur symbolise une proportion égale ; 1 en hauteur et 3 en largeur, indiquent que cette dernière sera 3 fois plus importante que la hauteur.
- Taille fixe : permet d’indiquer une hauteur et une largeur précises (en pixels).
Vous pouvez inverser les valeurs Hauteur et Largeur pour Proportions fixes et Taille fixe, en cliquant sur ![]() .
.
Une nouvelle fonction est apparue dans la barre de contrôle : Sélectionner et masquer.
Pour réaliser une sélection, effectuez un cliqué-glissé en entourant la zone souhaitée. Un cadre pointillé s’affiche alors :



Sélection sans contour progressif Sélection avec contour progressif
Pour tracer un carré ou un cercle parfait, maintenez la touche [Shift] enfoncée. Pour effectuer une sélection à partir de son centre, utilisez la touche [Alt] sur PC ou [Option] sur Mac. Vous pouvez combiner les deux raccourcis si besoin.
![]() Si vous souhaitez déplacer la sélection en gardant la possibilité de l’étendre ou de la réduire, appuyez simultanément sur la touche [Espace] en maintenant le bouton de la souris et faites glisser la sélection à l’emplacement voulu. Puis lâchez la touche [Espace] et reprenez votre sélection.
Si vous souhaitez déplacer la sélection en gardant la possibilité de l’étendre ou de la réduire, appuyez simultanément sur la touche [Espace] en maintenant le bouton de la souris et faites glisser la sélection à l’emplacement voulu. Puis lâchez la touche [Espace] et reprenez votre sélection.
![]() Les outils
Les outils ![]() et
et ![]() permettent de sélectionner une ligne ou une colonne de 1 pixel de largeur.
permettent de sélectionner une ligne ou une colonne de 1 pixel de largeur.
Pour inverser une sélection, c’est-à-dire permuter la partie sélectionnée de l’image avec celle qui ne l’est pas, cliquez sur le menu Sélection - Intervertir ou [Ctrl][Shift] I (PC), [Cmd][Shift] I (Mac).
3) Utiliser l'outil sélection rapide
L’outil Sélection rapide permet de sélectionner rapidement une zone ou un contour en fonction des pixels sur lesquels se déplace le pointeur.
Cliquez sur l’outil Sélection rapide ![]() de la palette d’Outils (dans la même série que l’outil
de la palette d’Outils (dans la même série que l’outil ![]() ).
).
Le panneau de contrôle de l’outil Sélection rapide s’affiche.
![]()
- Nouvelle sélection : crée une sélection qui remplace la précédente. - Ajouter à la sélection : permet d’étendre une sélection, un petit + s’affiche alors à l’intérieur du curseur de sélection. - Soustraire de la sélection : permet de réduire une sélection, un petit - apparaît à l’intérieur du curseur de sélection. - Sélecteur de formes : permet de choisir la forme de l’outil en fonction de divers paramètres. - Echantillonner tous les calques : cochez l’option si vous souhaitez sélectionner les pixels sur tous les calques visibles. - Accentuation automatique : permet d’étendre et d’optimiser le contour de la sélection, mais aussi d’appliquer des options d’amélioration automatique définies dans la boîte de dialogue Sélectionner et masquer. Cliquez sur la zone choisie ou le contour à détourer et faites glisser la souris en maintenant le bouton enfoncé : les pixels voisins sont automatiquement sélectionnés au fur et à mesure du déplacement du pointeur. L’option Ajouter à la sélection est systématiquement activée au premier clic. Vous pouvez également cliquer sur la zone souhaitée, la sélection s’étend automatiquement. La sélection n’est pas toujours très précise, mais vous pouvez éventuellement la compléter, soit à l’aide d’un autre outil tel que le Lasso en ajoutant ou en soustrayant une sélection, soit en utilisant l’option Sélectionner et masquer que nous évoquons dans le chapitre Gestion des sélections. Vous pouvez repositionner une sélection réalisée à l’aide des outils Rectangle de sélection, Ellipse de sélection, Lasso. Tant qu’elle est active, positionnez-vous sur la sélection (le pointeur se transforme), cliquez et déplacez la sélection. LES OUTILS DE SÉLECTION DE TRACÉ Utilisez l’outil Sélection de tracé pour sélectionner un ou plusieurs tracés afin de les associer et/ou de les transformer. Sélectionnez l’outil Sélection de tracé dans le panneau Outils. Le panneau de contrôle affiche les paramètres spécifiques de l’outil : Pour fusionner plusieurs tracés, sélectionnez-les avec l’outil Sélection en appuyant sur la touche [Shift], puis choisissez le mode d’association dans le menu déroulant Opérations sur les tracés du panneau de contrôle. Et pour finir, choisissez Fusionner les composants de forme (dernière option du même menu). Définissez les options de chevauchement de tracé. L’outil Sélection directe permet de sélectionner un point d’ancrage de façon spécifique ou un segment de tracé. Pour activer momentanément cet outil lorsque vous utilisez un outil de tracé, appuyez sur la touche [Ctrl] (PC) et [Cmd] (Mac). Lorsque vous sélectionnez un tracé ou un segment, vous visualisez systématiquement les points d’ancrage, ainsi que les lignes directrices si c’est une courbe.
Issu de notre Programme de Formation
Photoshop Débutant (archive)
Exploitez toute la puissance du traitement d'image avec le logiciel Photoshop. Maîtrisez les outils de retouche, de colorimétrie, de transformation. Prenez en main toute l'interface Photoshop et employez librement votre créativité.