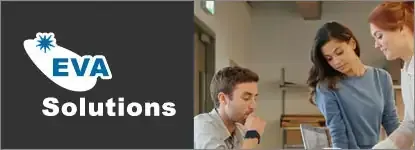Les outils de sélection
SÉLECTIONNER UN OBJET Activez l’outil Sélection. Cliquez sur l’objet à sélectionner. Pour sélectionner l’objet situé au-dessus de celui qui est sélectionné, utilisez la commande Sélection
- Objet précédent ou le raccourci [Alt][Shift][Ctrl]
- (PC) ou [Option][Cmd] < (Mac). Attention, le dernier objet créé se trouve toujours au-dessus de ceux créés précédemment. Pour sélectionner l’objet situé au-dessous de celui qui est sélectionné, utilisez la commande Sélection
- Objet suivant ou le raccourci [Alt][Ctrl] 9 (PC) ou [Option][Cmd] 9 (Mac). Attention, le premier objet créé se trouve toujours en dessous de ceux créés après.
SÉLECTIONNER PLUSIEURS OBJETS Activez l’outil Sélection. Sélectionnez le premier objet, maintenez la touche [Shift] enfoncée puis cliquez sur les autres objets à sélectionner. ou Effectuez un cliqué-glissé pour englober les objets à sélectionner, en prenant soin de ne pas entourer une partie d’un objet que vous ne souhaitez pas sélectionner. ou Sélectionnez l’outil Lasso puis réalisez un cliqué-glissé sur ou autour des objets ; tous les objets situés partiellement ou entièrement à l’intérieur du tracé sont sélectionnés. Pour annuler la sélection d’un objet, appuyez sur la touche [Shift] puis cliquez sur l’objet à désélectionner. Pour annuler la sélection de tous les objets, faites Sélection
- Désélectionner ([Ctrl][Shift] A (PC), [Cmd][Shift] A (Mac)). La commande Sélection
- Inverser sélectionne les objets non sélectionnés et annule la sélection de tous les objets sélectionnés.
SÉLECTIONNER LES OBJETS AYANT DES ATTRIBUTS IDENTIQUES
- Première méthode Sélectionnez un objet doté des attributs à sélectionner. Sélection - Identique Cliquez sur une des options proposées en fonction de la sélection à effectuer : Mode de fusion, Contour et fond, Couleur de fond, Opacité...
- Deuxième méthode Sélectionnez l’outil Baguette Magique visible dans le panneau Outils. Cliquez sur un des objets dotés des attributs à sélectionner. Les objets ayant les mêmes attributs se sélectionnent automatiquement. Pour agrandir la sélection existante, maintenez la touche [Shift] enfoncée puis cliquez sur un des objets dotés des nouveaux attributs à sélectionner. Pour réduire la sélection existante, maintenez la touche [Alt] (PC) ou [Option] (Mac) enfoncée puis cliquez sur un des objets dotés des attributs à enlever de la sélection.
- Paramétrer l’outil Baguette magique Double cliquez sur l’outil Baguette magique ou Fenêtre > Baguette magique. Affichez les options de contour et de transparence : ouvrez le menu et cliquez sur l’option Afficher les options de contour puis cliquez de nouveau sur menu et sur l’option Afficher les options de transparence. Cochez les options correspondant aux attributs devant être pris en compte lors d’une sélection avec la baguette magique. Par défaut, seul l’attribut Coul. fond est pris en compte. Pour chaque option cochée, tapez la valeur de Tolérance à votre sélection dans la zone de saisie correspondante ou cliquez sur le bouton ">" correspondant puis faites glisser le curseur pour régler la valeur de tolérance. Fermez le panneau Baguette magique en cliquant sur le bouton croix.
- Sélectionner tous les objets Sélection -
- Tout ou [Ctrl] A (PC) ou [Cmd] A (Mac) Si vous devez déplacer un dessin complexe, vous pouvez masquer le contour de la sélection pour ”alléger” votre visuel. Pour cela, faites Affichage.
- Masquer le contour de sélection ou utilisez le raccourci-clavier [Ctrl] H (PC) ou [Cmd] H (Mac).
- Mémoriser une sélection Vous pouvez faire plusieurs sélections complexes et les enregistrer pour pouvoir les utiliser ultérieurement dans l’évolution de votre composition.
- Sélectionnez les objets à enregistrer dans la sélection.
- Sélection
- Mémoriser la sélection
- Saisissez le Nom de la sélection dans la zone correspondante.
- Sur Mac, l’intitulé de cette boîte de dialogue est Nouvelle Sélection.
- Cliquez sur le bouton OK. Pour récupérer une sélection mémorisée :
- Cliquez sur le menu Sélection puis sur le nom de la sélection que vous souhaitez récupérer visible en bas du menu.
Pour modifier le nom d’une sélection mémorisée :
- Sélection
- Modifier la sélection
- Cliquez sur le nom de la sélection à modifier.
- Modifiez son Nom dans la zone correspondante.
- Cliquez sur le bouton OK.
Pour supprimer une sélection mémorisée :
- - Sélection
- - Modifier la sélection
- - Cliquez sur le nom de la sélection à supprimer.
- - Cliquez sur le bouton Supprimer.
- - Cliquez sur le bouton OK.
Issu de notre Programme de Formation
Illustrator Débutant (archive)
Apprenez à concevoir icônes, logos, sites web ou tous types d'illustrations à l'aide des puissants outils de travail Illustrator. Maîtrisez notamment les tracés et formes vectorielles. Exploitez la souplesse du travail par calques.