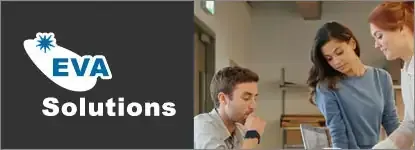Les outils de dessin
UTILISER L'OUTIL CRAYON L’association de cet outil avec une palette graphique vous permet d’optimiser votre travail.
- Créer un tracé : Sélectionnez l’outil Crayon. Dessinez votre tracé en effectuant un cliqué-glissé. Lors du cliqué-glissé, le tracé se caractérise par un trait en pointillés bleus. Relâchez le bouton de votre souris lorsque votre tracé est terminé.
- Paramétrer l’outil Crayon : Pour afficher les préférences de l’outil Crayon, faites un double clic dessus. La boite d'options de l'Outil Crayon apparait : Cliquez sur le curseur Fidélité puis faites-le glisser pour que le trait dessiné soit proche du cliqué-glissé que vous avez effectué pour le réaliser. Les valeurs vont de 0,5 à 20 pixels : plus la valeur est faible, plus il y aura des points d’ancrage et plus le tracé suivra parfaitement votre mouvement de souris et sera donc anguleux. Cochez l’option Remplir les nouveaux contours au crayon pour appliquer un fond aux contours que vous allez dessiner avec votre crayon. Attention, veillez à bien définir une couleur de fond si vous voulez que cela fonctionne. Cochez l’option Conserver la sélection pour conserver le tracé sélectionné une fois dessiné. Cochez l’option Modifier les tracés sélectionnés et saisissez une distance pour modifier le tracé seulement lorsque vous ne dépassez pas la distance saisie dans la zone Dans les limites de. Cliquez sur OK pour valider vos paramètres. Le bouton Réinitialiser de la boîte de dialogue Options de l’outil Crayon permet de retrouver les paramètres par défaut.
- Arrondir un tracé avec l’outil Arrondi Créez un tracé avec l’outil Crayon. Sélectionnez l’outil Sélection directe (icône flèche blanche). Cliquez sur votre tracé pour le sélectionner. Sélectionnez l’outil Arrondi (dans la même série que l’outil Crayon). Faites glisser le pointeur sur les angles que vous souhaitez adoucir. En appuyant sur la touche [Alt] (PC) ou [Option] (Mac), le crayon change d’aspect et vous pouvez tracer des droites. En maintenant simultanément la touche [Shift] enfoncée, les droites seront contraintes dans un espace orthonormé (angles multiples de 45°).
UTILISER L'OUTIL GOMME L’outil Gomme permet de supprimer rapidement des zones d’un tracé ou des objets d’une illustration. Vous pouvez définir la largeur, la forme et la régularité de la gomme.
- Effacer une partie d’un tracé Sélectionnez l’outil Sélection directe. Cliquez sur votre tracé pour le sélectionner. Sélectionnez l’outil Gomme. Faites glisser le pointeur sur la partie du tracé que vous souhaitez supprimer.
- Effacer un objet L’outil Gomme va vous permettre d’effacer n’importe quelle partie d’un objet. Si l’effacement concerne un ou plusieurs objets spécifiques, sélectionnez-les (ils peuvent faire partie de différents calques) ou ouvrez-les en mode isolé s’ils font partie d’un groupe ou d’un sous-calque. Si l’effacement concerne n’importe quel objet du plan de travail, ne réalisez aucune sélection. Sélectionnez l’outil Gomme. Réalisez un cliqué-glissé sur la zone à effacer et, si besoin, accompagnez-le des touches suivantes : Maintenez la touche [Alt] (PC) ou [Option] (Mac) enfoncée pour créer une zone rectangulaire ou les touches [Alt][Shift] (PC) ou [Option][Shift] (Mac) pour créer une zone carrée. Maintenez la touche [Shift] enfoncée pour réaliser une ligne verticale, horizontale ou diagonale. Utilisez la touche [ pour diminuer le diamètre de l’outil Gomme et la touche ] pour augmenter son diamètre.
- Paramétrer l’outil Gomme Double cliquez sur l’outil Gomme pour afficher ses préférences. Dans la partie supérieure (cercle et points noirs), vous visualisez les effets des paramètres de l’outil Gomme spécifiés dans la partie inférieure.
- - Pour déterminer l’angle de rotation de l’outil Gomme, faites glisser la pointe de la flèche visible sur le cercle ou entrez une valeur dans la zone de saisie Angle. Le résultat est visible sur les points noirs sauf si l’Arrondi affiche une valeur proche de 100%.
- - Modifiez éventuellement la variation de l’angle à l’aide de la liste visible à droite de la zone Angle :
- Fixe : pour obtenir un angle, un arrondi ou un diamètre fixe.
- Aléatoire : pour sélectionner l’intervalle de variation de l’angle, de l’arrondi ou du diamètre. Entrez une valeur dans la zone de saisie Variation ou déplacez le curseur correspondant. Exemple : si la valeur du diamètre est de 20 avec une variation de 5, le diamètre pourra être compris entre 15 et 25.
- Pression : si vous travaillez avec une tablette graphique, cette option vous permettra de modifier l’angle, l’arrondi ou le diamètre en fonction de la pression exercée sur votre stylet de dessin. Tapez une valeur dans la zone Variation pour spécifier l’intervalle de variation autorisée de la caractéristique de la forme par rapport à la valeur initiale. Exemple : si la valeur de l’angle est de 30° avec une variation de 20°, l’angle pourra être compris entre 10 et 50°.
- Molette de stylet : si vous travaillez avec une tablette graphique, le diamètre de l’outil Gomme sera modifié par l’action sur la molette de votre stylet graphique.
- Inclinaison : si vous travaillez avec une tablette graphique qui peut détecter l’inclinaison de votre stylet, cette option vous permettra de modifier l’angle, l’arrondi ou le diamètre en fonction de l’inclinaison de votre stylet.
- Direction : pour modifier l’angle, l’arrondi ou le diamètre en fonction de la pression et de la direction imprimées au stylet de votre tablette graphique. Cet outil n’est disponible que si votre tablette graphique peut détecter l’inclinaison verticale de votre stylet.
- Rotation : pour modifier l’angle, l’arrondi ou le diamètre en fonction de la rotation de la pointe du stylet de votre tablette graphique. Cet outil n’est disponible que si votre tablette graphique peut détecter la rotation de la pointe de votre stylet.
-
- Pour déterminer l’arrondi de l’outil Gomme, faites glisser un des points noirs du cercle vers l’intérieur de celui-ci ou entrez une valeur dans la zone de saisie Arrondi : le résultat est visible sur les points noirs. Modifiez éventuellement la variation de l’arrondi en procédant comme pour la variation de l’angle (cf. ci-dessus). Pour agrandir ou réduire le diamètre de la gomme, entrez une valeur dans la zone de saisie Taille ou faites glisser le curseur correspondant : le résultat est visible sur les points noirs.
Modifiez éventuellement la variation du diamètre en procédant comme pour la variation de l’angle (cf. ci-dessus). Cliquez sur le bouton OK pour valider vos paramètres. Le bouton Réinitialiser de la boîte de dialogue Options de l’outil Gomme permet de retrouver les paramètres par défaut.
Issu de notre Programme de Formation
Illustrator Débutant (archive)
Apprenez à concevoir icônes, logos, sites web ou tous types d'illustrations à l'aide des puissants outils de travail Illustrator. Maîtrisez notamment les tracés et formes vectorielles. Exploitez la souplesse du travail par calques.