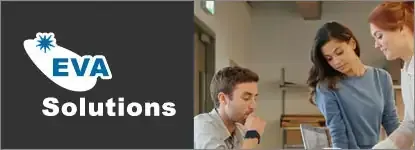Importation dans Illustrator
IMPORTER UN DOCUMENT Si vous souhaitez intégrer des images externes dans votre illustration, utilisez la commande Fichier - Importer. Sélectionnez le type de fichier à importer dans la liste Types de fichiers (PC) ou Activer (Mac). Vous pouvez importer des fichiers de type Adobe PDF (PDF), Dessin AutoCAD (DWG), Fichier AutoCAD Interchange (DXF), BMP, Compressé en SVG (SVGZ), Computer Graphics Metafile (CGM), CorelDRAW (CDR), PostScript encapsulé (EPS), Métafichier étendu (EMF), FreeHand (FH), GIF, JPEG, Photoshop (PSD), TIFF, SVG (SVG)...
Activez le dossier contenant l’image à importer puis sélectionnez le fichier ou les fichiers correspondants (car il est possible d’importer plusieurs fichiers à la fois). Cochez l’option Lier pour que l’image ne soit pas incorporée, mais liée au document. Cochez l’option Modèle si vous souhaitez que l’image soit insérée au fichier comme modèle, c’est-à-dire sur un calque à part, importée à 50 % d’opacité et verrouillée. Cochez l’option Remplacer si vous souhaitez remplacer l’image sélectionnée au préalable dans votre document par l’image sélectionnée dans la boîte de dialogue Importer. Cette option est indisponible si aucune image n’a été sélectionnée au préalable dans le document. Cliquez sur le bouton Importer.
IMPORTER UN FICHIER ADOBE PHOTOSHOP Adobe cherche à optimiser le passage d’un logiciel à l’autre dans sa suite. De ce fait, vous pouvez retrouver, par exemple, les calques que vous aviez créés sur un document .psd dans votre document Illustrator lors de son importation. Fichier - Importer Sélectionnez l’option Photoshop (*.PSD,*.PDD) dans la liste Types de fichiers ou Activer (Mac).
Activez le dossier contenant l’image à importer puis sélectionnez le fichier .psd correspondant et affichez les options d’importation. Veillez à ce que l’option Lier soit décochée. En effet, les options d’importation pourront être modifiées seulement si l’image est incorporée au document et non pas liée à celui-ci. Cliquez sur le bouton Importer. Si vous n’avez pas coché l’option Lier, la fenêtre Options d’importation Photoshop apparaît à l’écran. Cochez l’option Afficher l’aperçu si vous souhaitez visualiser l’image dans le cadre Aperçu. Activez l’option Convertir les calques en objets si vous souhaitez que chacun des calques reste indépendant dans votre document Illustrator ; vous pourrez les déplacer et modifier le texte.
Activez l’option Fusionner les calques en une seule image si vous souhaitez que tous vos calques soient aplatis et ne forment qu’un seul objet dans Illustrator ; les calques ne seront plus modifiables. Cochez l’option Importer les calques masqués si vous avez masqué des calques dans Photoshop mais que vous souhaitez les importer tout de même dans Illustrator pour éventuellement les activer. Cochez l’option Importer les tranches pour importer dans Illustrator les tranches créées dans Photoshop. Cela peut être très utile si vous faites une maquette de site internet à l’aide des deux logiciels. Validez vos choix en cliquant sur le bouton OK. Dans le cas où l’option Lier n’a pas été activée lors de l’import, une fois sélectionné, l’objet importé est modifiable en cliquant sur le lien Fichier lié du panneau Contrôle. Un panneau contextuel s’affiche alors, avec une barre d’icônes.
- Réédite le lien depuis les bibliothèques du Creative Cloud.
- Réédite le lien vers Fichier lié : vous pouvez ainsi remplacer le fichier importé par un autre.
- Affiche le lien centré dans le plan de travail d’Illustrator ; utile dans le cas d’illustrations complexes.
- Met à jour le fichier lorsque celui-ci a été modifié à l’extérieur d’Illustrator.
- Ouvre le fichier dans Photoshop (ou l’application avec laquelle il a été créé) pour pouvoir le modifier. Le panneau Contrôle permet également d’incorporer le fichier importé dans Illustrator.
Cliquez sur le bouton Incorporer le lien pour qu’il fasse partie intégrante du fichier .ai. Il ne sera alors plus lié au fichier d’origine. Pour désincorporer un élément importé, cliquez sur le bouton Annuler l’incorporation. Notez qu’un panneau est dédié aux liens. Il présente les mêmes fonctionnalités que le panneau de contrôle.
Issu de notre Programme de Formation
Illustrator Débutant (archive)
Apprenez à concevoir icônes, logos, sites web ou tous types d'illustrations à l'aide des puissants outils de travail Illustrator. Maîtrisez notamment les tracés et formes vectorielles. Exploitez la souplesse du travail par calques.