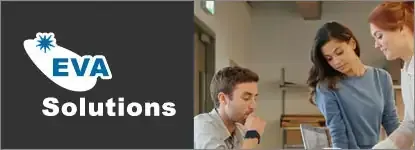Les courbes de Béziers
Les tracés permettent de dessiner des courbes ou des droites et sont identifiés en tant que courbes de Bézier, c’est-à-dire qu’ils sont modifiables et sont interprétés comme des objets vectoriels.
Vous pouvez créer des Calques de forme en utilisant l’outil Plume et les outils de forme ; ils s’affichent en tant que masques vectoriels dans le panneau Calques et le panneau Tracés. Vous pouvez également créer des tracés qui, eux, apparaîtront en tant que tracés de travail dans le panneau Tracés et qui pourront être utilisés comme sélection. Enfin, vous avez la possibilité de créer des formes pixellisées que vous pouvez coloriser.
Pour les utilisateurs d’Adobe Illustrator, l’utilisation de l’outil Plume est familière ; il permet d’obtenir des tracés précis et de concevoir des formes originales. Il peut également être très utile pour la réalisation de sélection, car le résultat peut être plus précis et régulier qu’avec l’outil Lasso par exemple. Lorsque vous créez un tracé, vous définissez un Point d’ancrage à chaque clic que vous effectuez, ainsi que des Lignes directrices terminées à leur extrémité par un Point directeur.
Chaque partie comprise entre deux points d’ancrage est un segment, soit de droite, soit de courbe. Un tracé peut être ouvert, il comporte alors des extrémités bien distinctes, ou fermé comme un cercle par exemple.
-
CONCEVOIR UN TRACÉ Le principe :
pour créer un tracé, définissez des points successifs qui se nomment points d’ancrage. Faites glisser le point lorsque vous cliquez pour adapter la courbe du tracé ; des lignes dites directrices s’activent alors. Enfin, deux points d’ancrage que vous générez délimitent un segment.
Créer un segment de droite
Sélectionnez l’outil Plume. Lorsque vous le positionnez sur le document, une petite croix apparaît à côté du pointeur. Cliquez pour définir le point de départ : il reste noir tant que vous ne définissez pas un autre point. Cliquez de nouveau pour positionner un deuxième point d’ancrage : le point de départ est désormais blanc, le point d’arrivée est noir. Sur une ligne horizontale, vous obtiendrez un segment de droite et deux points d’ancrage. Pour contraindre la ligne à être parfaitement droite, appuyez sur [Shift].
Répétez l’action si besoin pour créer d’autres segments. Pour terminer le tracé, cliquez à nouveau sur l’outil Plume du panneau Outils. Si vous désirez fermer le tracé, retournez sur le point de départ avec l’outil Plume (un petit cercle apparaît à côté du pointeur) puis cliquez sur le point d’ancrage ; le tracé est désormais fermé.
Créer une courbe
Pour tracer une courbe avec l’outil Plume, cliquez à l’emplacement souhaité puis faites glisser le pointeur dans le sens voulu (ici, vers le haut) et relâchez le bouton de la souris lorsque cela vous convient. Lorsque vous faites glisser le pointeur, deux lignes directrices s’étendent de façon symétrique. Leur longueur et leur inclinaison déterminent le sens et l’importance de l’inflexion de la courbe. Répétez l’action afin de créer un deuxième point d’ancrage, en faisant glisser le pointeur dans le sens inverse (vers le bas) pour arriver au résultat suivant.
Ou
effectuez la même opération mais en faisant glisser le deuxième point d’ancrage vers la droite. Vous pouvez combiner la création de droites et de courbes, en alternant clic et cliqué-glissé chaque fois que vous créez un point d’ancrage. Vous pouvez combiner également le sens de tracé des courbes pour obtenir le résultat ci-dessous, en effectuant un glissé vers le haut, puis vers le bas puis de nouveau vers le haut. Cliquez à nouveau sur l’outil Plume du panneau Outils pour terminer le tracé.
-
UTILISER UN TRACÉ POUR DÉTOURER UNE IMAGE
Lorsque vous enregistrez un tracé en tant que masque, toutes les zones en dehors du tracé sont transparentes à l’affichage et également à l’impression dans un logiciel de PAO. Cela vous donne donc la possibilité d’insérer une image dans un autre document sans que les éléments qui l’entourent ne soient visibles.
Créez un tracé de travail délimitant la zone de l’image à insérer dans un autre document. Enregistrez le tracé de travail en tant que tracé. Ouvrez le menu du panneau Tracés et cliquez sur Masque. Sélectionnez, si besoin, le Tracé créé précédemment dans la liste correspondante. Définissez la valeur de l’option Flèche. Cette valeur permet de générer les courbes par assemblage de petits segments de droite et détermine leur précision pour reproduire l’arrondi de la courbe. Plus la valeur est faible, plus les segments sont nombreux et plus la courbe est précise. Il est conseillé généralement de définir une valeur entre 8 et 10 pour une imprimante haute résolution et une valeur entre 1 à 3 pour une imprimante basse résolution. Si la valeur n’est pas précisée, c’est le réglage par défaut de l’imprimante qui est utilisé. Cliquez sur OK. Enregistrez le document au format EPS.
Si vous souhaitez imprimer en quadrichromie, convertissez, au préalable, le document en CMJN.
Issu de notre Programme de Formation
Photoshop Débutant (archive)
Exploitez toute la puissance du traitement d'image avec le logiciel Photoshop. Maîtrisez les outils de retouche, de colorimétrie, de transformation. Prenez en main toute l'interface Photoshop et employez librement votre créativité.