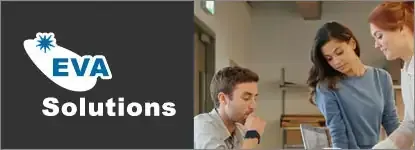La résolution d'une image
Une image numérique est constituée de pixels et il est nécessaire de différencier les types de résolution : la résolution d’image, la résolution de pixel ou échantillonnage, la résolution d’écran, la résolution de sortie ou d’imprimante, et enfin la résolution de trame. De plus, il est important de faire la distinction entre résolution/taille de fichier et résolution/taille de l’image.
1) La résolution d'imagen
La résolution d’image est définie en PPP (Pixels Par Pouce) en DPI (Dots Per Inch) ou en PPI (Pixels Per Inch). Une image d’une résolution de 72 ppp contient 5184 pixels par pouce carré (72 en largeur X 72 en hauteur). Par conséquent, plus la résolution d’une image est importante, plus il y a de pixels. Une résolution élevée permet une meilleure qualité dans le détail ainsi que dans la transition des couleurs.
2) L'échantionnage
L’échantillonnage détermine le nombre de bits de données stockés dans chaque pixel et il définit le nombre de couleurs qui composent chaque pixel d’une image.
Plus la valeur est importante, plus les couleurs seront nombreuses et précises.
Dans les cas les plus fréquents, la résolution du pixel est de 8 bits, le nombre de couleurs est donc de 256.
3) La résolution d'écran
Elle est mesurée en ppp (Pixels Par Pouce) et définit le nombre de pixels sur une unité de longueur. Elle est par défaut de 96 ppp dans un environnement Windows et 133 ppp pour un Mac Book Pro.
La résolution d’écran détermine la taille de l’image à l’affichage. Pour un écran de 96 ppp, une image d’une résolution de 192 ppp paraîtra deux fois plus grande car 96 pixels sur 192 seront affichés sur chaque pouce de l’écran.
4) La résolution de sortie
La résolution d’impression d’une imprimante est définie en PPP (Points Par Pouce) ou en DPI (Dots Per Inch).
La résolution d’une imprimante se situe généralement entre 300 et 600 ppp ; sur des flacheuses ou des photocomposeuses, la résolution de sortie monte jusqu’à 2400 ppp et plus.
Pour une impression papier, choisissez une résolution de 300 ppp si vous désirez une bonne qualité et dans tous les cas, ne choisissez pas une résolution inférieure à 150 ppp. La sortie papier est, bien sûr, également conditionnée par les capacités de l’imprimante.
5) La résolution de trame
La résolution de trame, également nommée linéature, se mesure en lignes par pouce (lpp) et définit le nombre de cellules par pouce de la trame de demi-teintes, dans le cas d’une impression en niveaux de gris ou en séparation de couleurs.
La linéature contribue, avec la résolution de sortie, à la finesse des détails d’une impression.
6) La résolution et la taille de l'image
La taille de l’image détermine ses dimensions. Si l’on agrandit la taille, la résolution diminue et inversement. Par exemple, si vous doublez la résolution de 180 à 360 ppp, la taille de votre image sera réduite de moitié.
Si vous augmentez la résolution de l’image sans modifier sa taille, Photoshop crée alors des pixels et votre image sera certainement plus floue et perdra, dans tous les cas, en qualité. C’est le suréchantillonnage.
Par contre, si vous diminuez la résolution sans modification de taille, Photoshop supprime des pixels mais la qualité de votre image ne sera pas remise en cause. On parle alors de sous-échantillonnage. D’une manière générale, numérisez ou créez vos images avec une résolution assez importante pour ne pas avoir besoin d’agrandir leur taille ou leur résolution.
7) La résolution et la taille du fichier
La taille d’un fichier est déterminée par la résolution de l’image ; plus la résolution est haute, plus la taille du fichier sera volumineuse. En effet, pour un fichier contenant une image de 21 x 28 cm et une résolution de 180 ppp, la taille du fichier sera de 8,45 Mo. Si vous doublez la résolution à 360 ppp, sa taille sera multipliée par 4.
Les écrans HiDPI ou Retina d’Apple affichent plus de pixels à l’écran. Les images sont plus précises. Photoshop prend en compte les écrans de ce type par défaut, mais si vos images s’affichent plus petites, choisissez Afficher - 200 %.
Sous Windows vous pouvez rétablir l’apparence antérieure comme suit :
- Sélectionnez Édition - Préférences - Interface.
- Dans la section Texte, activez Mise à l’échelle de l’interface utilisateur.
- Sélectionnez 100 %.
- Relancez Photoshop.
Selon Adobe, sur Mac les fonctions clés prises en charge par la gestion HDPI sont :
- Fluidité
- Enregistrer pour le Web
- Fusion HDR
- DICOM
- JPEG2000
- Point de fuite
- Galerie de filtres
- Camera Raw
- Bridge CC
Issu de notre Programme de Formation
Photoshop Débutant (archive)
Exploitez toute la puissance du traitement d'image avec le logiciel Photoshop. Maîtrisez les outils de retouche, de colorimétrie, de transformation. Prenez en main toute l'interface Photoshop et employez librement votre créativité.