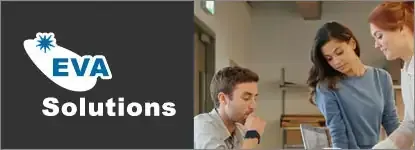L'outil tampon
L’outil Tampon de duplication permet de créer une reproduction d’une partie de l’image pour l’affecter à une autre, sur le document actif ou sur un document différent. Vous pouvez récupérer une réplique identique à l’originale avec le Tampon de duplication, mais également appliquer un motif à l’aide du Tampon de motif.
1) UTILISER L'OUTIL TAMPON
Activez l’outil Tampon de duplication en cliquant sur Outil tampon de duplication dans la palette d’Outils. Le panneau de contrôle s’affiche :
- Le bouton Afficher/Masquer le panneau..., permet d’accéder au panneau Source de duplication.
- Le bouton Activer/désactiver le panneau Paramètre de forme, permet d’accéder au panneau Forme
- Définissez les options de Forme en cliquant sur le bouton "v"
- Définissez un mode de fusion dans le menu déroulant Mode.
- Spécifiez l’Opacité de la duplication, en saisissant une valeur ou en faisant varier le curseur.
- Indiquez la pression de l’outil Tampon de duplication en saisissant une valeur dans le champ Flux ou en faisant glisser le curseur.
Si vous souhaitez appliquer les effets de l’Aérographe, activez le bouton Activer les effets d'accumulation façon Aérographe. Cochez l’option Aligné si vous souhaitez ne pas recommencer systématiquement au point d’origine à chaque arrêt du cliqué-glissé, mais à l’emplacement correspondant de la source et de la destination. Dans le menu déroulant Echantil., choisissez la source d’échantillonnage :
- Calque actif afin de récupérer les pixels du calque sélectionné dans le panneau,
- Actif et inférieurs pour le calque sélectionné et ceux en dessous
- Tous les calques, si vous souhaitez agir sur l’ensemble des calques visibles.
Cliquez si besoin sur le bouton Activez pour ignorer les calques de réglage lors de duplication, pour inclure les calques de réglage. Ce bouton n’est pas accessible si vous avez choisi Calque actif. Pour utiliser l’outil Tampon de duplication, activez le document ou le calque sur lequel récupérer les pixels. Cliquez sur la zone souhaitée en appuyant sur la touche [Alt] (PC) ou [Option] (Mac) afin de définir l’emplacement d’origine de la récupération. Le pointeur se transforme alors en viseur. Positionnez-vous sur le document ou le calque de destination et effectuez un cliqué-glissé. Répétez l’opération si besoin, en modifiant le point d’origine.
2) UTILISEZ L'OUTIL TAMPON DE MOTIF
Activez l’outil Tampon de motif en cliquant sur Outil Tampon de motif dans la palette d’Outils (dans la même série que l’outil Tampon de duplication).
Le panneau de contrôle s’affiche : Les options Forme, Mode, Opacité, Flux, Aérographe et Aligné sont identiques à celles de l’outil Tampon de duplication. Choisissez un motif dans le sélecteur en cliquant sur le bouton "v" situé à gauche de l’échantillon. Si vous voulez appliquer des textures artistiques aux motifs, cochez l’option Impressionniste.
Pour utiliser l’outil Tampon de motif, sélectionnez le document ou le calque sur lequel vous voulez appliquer le motif, et effectuez un cliqué-glissé sur la zone à modifier.
3) UTILISER LA FONCTION SOURCE DE DUPLICATION
La fonction Source de duplication s’utilise en complément des outils Tampon et Correcteur.
Elle permet d’affiner la retouche d’image grâce à différents paramètres, d’avoir un meilleur contrôle et une grande variété dans le prélèvement de vos sources. Activez le panneau Source de duplication en cliquant sur l’icône images/R_009.png du panneau de contrôle de l’outil Tampon de duplication, ou par le menu Fenêtre - Source de duplication.
Issu de notre Programme de Formation
Photoshop Débutant (archive)
Exploitez toute la puissance du traitement d'image avec le logiciel Photoshop. Maîtrisez les outils de retouche, de colorimétrie, de transformation. Prenez en main toute l'interface Photoshop et employez librement votre créativité.