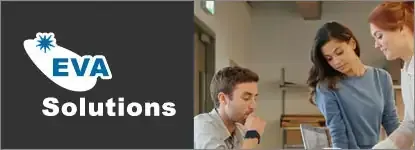L'outil correcteur
1 ) UTILISER LES OUTILS DE CORRECTION
-
Utiliser l’outil Correcteur
L’outil Correcteur permet de récupérer les pixels d’une zone précise pour les affecter à une autre, sur le document actif ou sur un document différent, en joignant également la texture, la luminosité, la transparence et l’ombrage des pixels. Activez l’outil Correcteur dans la palette d’Outils, en cliquant sur Outil correcteur localisé, puis sélectionnez Outil Correcteur. Le panneau de contrôle s’affiche :
-
- Définissez les options de Forme en cliquant sur le bouton "v"
-
- Définissez un mode de fusion dans le menu déroulant Mode; sélectionnez l’option Remplacer pour conserver le bruit, le grain du film et la texture sur les contours.
-
- Indiquez la Source de récupération des pixels qui est par défaut Echantillon. Ne changez pas si vous souhaitez utiliser les pixels du document actif ; si vous voulez appliquer un Motif, activez l’option correspondante et choisissez un motif dans le sélecteur en cliquant sur "v".
-
- Cochez l’option Aligné si vous souhaitez ne pas recommencer systématiquement au point d’origine à chaque arrêt du cliqué-glissé, mais à l’emplacement correspondant de la source et de la destination.
-
- Dans le menu déroulant Echantil., choisissez la source d’échantillonnage : Calque actif afin de récupérer les pixels du calque sélectionné dans le panneau, Actif et inférieurs pour le calque sélectionné et ceux en dessous ou Tous les calques, si vous souhaitez agir sur l’ensemble des calques visibles. Cliquez si besoin sur le bouton Activer pour ignorer les calques de réglage lors de la correction, pour ignorer les calques de réglage, si vous avez choisi Actif et inférieurs ou Tous les calques dans le menu Echantil. Veillez à travailler sur des images ayant un mode colorimétrique similaire.
-
- Pour utiliser l’outil Correcteur (en mode Source Échantillon), activez le document ou le calque sur lequel vous souhaitez récupérer les pixels.Cliquez sur la zone souhaitée en appuyant sur la touche [Alt] (PC) ou [Option] (Mac) afin de définir l’emplacement d’origine de la récupération : le pointeur se transforme alors en viseur.
-
- Positionnez-vous sur le document ou le calque de destination et effectuez un cliqué-glissé. Répétez l’opération si besoin, en modifiant le point d’origine.
-
Utiliser l’outil Correcteur localisé
L’outil Correcteur localisé optimise les zones sur lesquelles vous déplacez le pointeur, en enlevant les défauts d’une image. Activez l’outil Correcteur localisé en cliquant sur Outil Correcteur localisé dans la palette d’Outils. Le panneau de contrôle s’affiche : Définissez les options de Forme en cliquant sur le bouton "v". Définissez un mode de fusion dans le menu déroulant Mode. Sélectionnez l’option Remplacer pour conserver le bruit, le grain du film et la texture sur les contours.
Indiquez le Type de mode de récupération des pixels afin d’optimiser la retouche des pixels, en activant une des options suivantes :
-
-
- Similarité des couleurs : applique les pixels proches de la zone sur laquelle se déplace le pointeur.
- Créer une texture : applique tous les pixels de la zone sur laquelle se déplace le pointeur.
- Contenu pris en compte : remplace la zone sur laquelle le pointeur se déplace par le contenu voisin, ce qui permet de supprimer des éléments indésirables de l’image.
- Echantillonner tous les calques : si vous souhaitez récupérer les pixels sur l’ensemble des calques. Cliquez ou faites glisser le pointeur sur la zone de l’image à corriger.
-
-
Utiliser l’outil Déplacement basé sur le contenu
Cet outil permet de cloner un contenu puis de le supprimer à son emplacement initial en une seule opération. Cet outil spectaculaire requiert cependant d’effectuer ensuite quelques réglages pour affiner les résultats qui varient en fonction de la complexité du fond de l’image. Attention aux erreurs de perspective !
Vous pouvez sélectionner le sujet avec un outil de sélection classique (ici le rectangle sur cette photo libre de droits et obtenue sur fotopedia.com) ou l’entourer avec l’outil de déplacement basé sur le contenu comme vous le feriez avec le lasso. Activez ensuite l’outil Déplacement basé sur le contenu, faites glisser et déposez la partie de l’image à déplacer. Après avoir relâché la partie de l’image à l’endroit voulu, patientez quelques secondes, le temps pour Photoshop de calculer les pixels qui vont combler le vide. Même si le résultat ne sera jamais parfait du premier coup, vous gagnerez un temps précieux, car le personnage ou l’objet déplacé ne laissera pas un « trou », mais sera remplacé par un fond calculé par Photoshop. D’autre part, l’intégration à sa nouvelle place sera optimisée. Il ne restera que des retouches mineures que vous pourrez effectuer avec les outils de lissage comme par exemple le doigt.
-
Utiliser l’outil Œil rouge
L’outil Œil rouge réduit les imperfections des yeux lors de la prise d’une photo au flash. Activez l’outil Œil rouge dans la palette d’Outils (dans la même série que l’outil Correcteur localisé). Le panneau de contrôle s’affiche :
-
- Définissez la Taille de la pupille en saisissant une valeur dans le champ correspondant ou en faisant glisser le curseur.
- Choisissez un pourcentage d’assombrissement de la pupille en saisissant une valeur dans le champ Taux d’obscurcissement ou en faisant glisser le curseur.
- Effectuez un cliqué-glissé sur la zone à corriger ou réalisez de simples clics successifs.
Issu de notre Programme de Formation
Photoshop Débutant (archive)
Exploitez toute la puissance du traitement d'image avec le logiciel Photoshop. Maîtrisez les outils de retouche, de colorimétrie, de transformation. Prenez en main toute l'interface Photoshop et employez librement votre créativité.