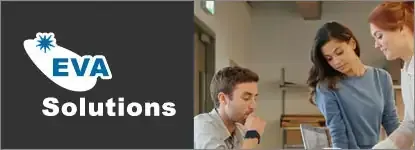Enregistrement en .eps et en .tiff
-
LE FORMAT PHOTOSHOP EPS (*.EPS)
Le format EPS (Encapsulated PostScript) permet de gérer des images qui peuvent être constituées d’objets vectoriels ou bitmaps et est accepté par la plupart des logiciels graphiques. Le format EPS accepte pratiquement tous les modes de couleurs mais pas les couches alpha.
Les fichiers EPS sont recommandés pour une imprimante PostScript et les travaux d’imprimerie, les imprimantes non PostScript imprimant uniquement l’aperçu en haute résolution. Cliquez sur Fichier < Enregistrer sous ou [Ctrl][Shift] S (PC) ou [Cmd][Shift] S (Mac). Choisissez le format Photoshop EPS dans le menu Type puis cliquez sur Enregistrer. Définissez les options de prévisualisation dans la liste déroulante Aperçu :
-
- Sans : l’image ne pourra pas être prévisualisée dans un logiciel de mise en page.
- TIFF (1 bit/pixel) : utilisez cette option si vous désirez que votre image ait un aperçu. Cet aperçu sera en noir et blanc mais l’image pourra être imprimée en couleur.
- TIFF (8 bits/pixel) : la prévisualisation sera en couleur mais le fichier sera plus volumineux. Les deux options TIFF permettent d’utiliser l’image sous Windows ainsi que sous Mac OS.
Déterminez le mode de transmission des données d’image sur un périphérique de sortie PostScript dans la liste déroulante Codage :
-
- ASCII ou ASCII85 : codage standard préconisé pour Windows ou si vous rencontrez des difficultés d’impression.
- Binaire : codage de sortie plus petit et qui ne modifie pas les données d’origine, mais certaines applications de mise en page et certains programmes, notamment d’impression sur réseau, ne prennent pas en charge les fichiers binaires.
- JPEG : comme le format, il compresse énormément mais perd en qualité. Vous avez quatre choix possibles, de la plus basse (JPEG - Qualité réduite) à la plus haute (JPEG - Qualité maximale). Imprimez ces fichiers exclusivement sur des imprimantes PostScript niveau 2.
De plus, vous ne pouvez pas séparer les couches de couleur et ce codage n’est donc pas conseillé pour les travaux d’imprimerie. Définissez ensuite les options :
-
- Inclure la trame de demi-teintes et Inclure la fonction de transfert : demandez à votre imprimeur pour connaître les options à sélectionner. Par défaut, ne cochez pas ces options.
- Gestion des couleurs PostScript : modifie les données de votre image selon le mode colorimétrique de l’imprimante, si cette dernière est PostScript.Si vous désirez imprimer une image CMJN sur une imprimante PostScript niveau 2, convertissez au préalable votre image en mode Lab. En effet, seules les imprimantes PostScript niveau 3 admettent la gestion des couleurs PostScript pour les images CMJN.
- Inclure les données vectorielles : si vous avez créé des tracés sur votre document, cochez cette option afin de préserver les données vectorielles. Attention cependant, si vous ouvrez de nouveau votre document dans Photoshop, l’image sera pixellisée, car les données vectorielles des fichiers EPS ne sont exploitables que par d’autres applications. Cette option n’est disponible que si votre fichier contient des données vectorielles.
- Interpolation de l’image : en cochant cette option, l’image basse résolution bonifie son impression. Blancs transparents : cette option n’est disponible que pour les images Bitmap et affiche les zones blanches sous forme de zones transparentes.
Cliquez sur OK. Photoshop propose également de nombreux formats nécessaires pour exporter des fichiers vers d’autres logiciels, ainsi que des formats devenus plus ou moins obsolètes au fil du temps.
-
LE FORMAT TIFF (*.TIF, *.TIFF)
TIFF (Tagged Image File Format) sert à l’échange de documents entre différents environnements et différentes applications notamment PAO et peut être imprimé directement. Il est très souvent le format par défaut des logiciels de numérisation d’images.
Il gère la compression LZW et accepte les images en niveaux de gris, couleurs indexées, CMJN, RVB, Lab avec couche alpha, ainsi que les images en mode multicouche et Lab sans couche alpha. Les calques sont mémorisés mais exploitables uniquement dans Photoshop car dans une autre application, l’image sera aplatie. Cliquez sur Fichier > Enregistrer sous ou [Ctrl][Shift] S (PC) ou [Cmd][Shift] S (Mac).
Choisissez le format TIFF dans le menu Type et cliquez sur Enregistrer. La boîte de dialogue Options TIFF s’affiche à l’écran. Définissez le type de Compression de l’image :
-
- SANS : pas de compression sur le document ; sa taille sera importante.
- LZW : permet de réduire la taille du fichier et le temps de téléchargement, principalement, pour des images contenant de grandes zones monochromes.
- ZIP : pratiquement identique au format LZW mais compresse un peu plus.
- JPEG : fort taux de compression mais avec perte de qualité. Vous pouvez régler la qualité de l’image soit en saisissant une valeur dans le champ Qualité (de 0 à 12), soit en choisissant dans la liste déroulante entre Faible, Moyenne, Elevée et Maximum, soit en réalisant un cliqué-glissé avec le curseur.
Sélectionnez l’Ordre des pixels :
-
- Entrelacé (RVBRVB) : sauvegarde le fichier avec des données de couches entrelacées.
- Par couche (RRVVBB) : sauvegarde le fichier avec une organisation par plan, ce qui donne une meilleure compression ainsi qu’une lecture et une écriture plus rapides.
- Choisissez le Format de l’image en cochant IBM PC ou Macintosh. Par défaut, Photoshop ne permet pas d’ouvrir des documents multirésolutions et utilise alors la résolution la plus élevée. L’option Enreg. pyramide d’images préserve ces images afin de les ouvrir sur d’autres applications telles qu’Adobe InDesign.
- Cochez l’option Enregistrer les zones transparentes afin de conserver ces zones en tant que couches alpha supplémentaires (uniquement si le document doit être ouvert dans une autre application).
Spécifiez une option de Compression du calque en choisissant entre :
-
- RLE : compression rapide mais faible.
- ZIP : compression plus lente mais plus importante.
- Supprimer les calques et enregistrer une copie : ne sauvegarde pas les calques.
Cliquez sur OK.
Issu de notre Programme de Formation
Photoshop Débutant (archive)
Exploitez toute la puissance du traitement d'image avec le logiciel Photoshop. Maîtrisez les outils de retouche, de colorimétrie, de transformation. Prenez en main toute l'interface Photoshop et employez librement votre créativité.