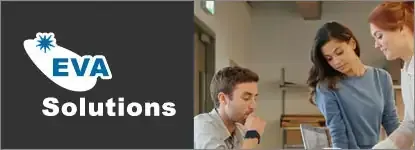Création de calque
Dans Photoshop, la création d’un nouveau document peut s’effectuer avec un fond, généralement blanc, mais également avec la dernière couleur d’arrière-plan définie ou encore un fond transparent. Vous pouvez ajouter un ou plusieurs calques dans le document, ces calques vous permettant de travailler de manière indépendante sur les divers éléments qui peuvent composer votre image. Vous pouvez donc manipuler à votre guise un calque sans affecter l’arrière-plan de votre document ou les autres calques. Les calques peuvent en fait être comparés à des feuilles transparentes superposées sur le fond de l’image, qui laissent voir, s’ils sont vides, les calques ou le fond situés dessous.
1) CRÉER UN CALQUE
- Première méthode Cliquez sur le bouton Créer un calque en bas du panneau Calques. Le calque ainsi créé se positionne au-dessus du dernier calque sélectionné et se nomme Calque n. Pour nommer le calque, double cliquez sur son nom, saisissez un nom puis validez par [Entrée].
- Deuxième méthode Cliquez sur les trois barres horizontale du panneau Calques pour accéder au menu et choisissez Nouveau calque. Ou sélectionnez le menu Calque > Nouveau > Calque ou [Ctrl][Shift]N (PC) ou [Cmd][Shift] N (Mac). Saisissez un Nom dans la zone correspondante et définissez une Couleur pour votre calque. Si besoin, modifiez l’Opacité du calque. Déterminez le mode de fusion du nouveau calque dans la liste déroulante Mode. Cliquez sur OK. Vous pouvez activer la boîte de dialogue Nouveau calque lorsque vous utilisez le bouton Créer un calque, en appuyant simultanément sur la touche [Alt] (PC) ou [Option] (Mac).
- Créer un calque à partir de l’arrière-plan Convertissez l’arrière-plan en calque, soit en double cliquant sur l’arrière-plan dans le panneau Calques, Soit en choisissant Calque > Nouveau > Calque d’après l’arrière-plan. La boîte de dialogue Nouveau calque s’affiche. Par défaut, le Nom défini est Calque 0. Modifiez si besoin les différentes options et cliquez sur OK. Dans la mesure où vous n’en avez pas sur votre document, vous pouvez transformer un calque en arrière-plan. Pour cela, cliquez sur le calque puis choisissez Calque > Nouveau > Arrière-plan d’après un calque (le menu n’est pas actif si votre document possède déjà un arrière-plan).
- Créer un calque à partir d’une sélection Sélectionnez une zone sur l’arrière-plan puis utilisez le menu déroulant Calque > Nouveau > Calque par couper ([Ctrl][Shift] J) Ou Calque > Nouveau > Calque par copier ([Ctrl] J). Un nouveau calque apparaît, nommé par défaut Calque n, à partir du contenu de la sélection.
2) GERER LES GROUPES DE CALQUES
- Créer un groupe de calques De la même manière que vous créez des dossiers sur votre système Windows ou Mac, vous pouvez organiser vos calques en groupes. Cliquez sur le bouton Créer un groupe en bas du panneau Calques. Ou utilisez le menu (3 barres horizontales) et sélectionnez Nouveau groupe. Ou choisissez Calque > Nouveau > Groupe. Saisissez un Nom, choisissez éventuellement une Couleur et définissez les options de groupe. Cliquez sur OK. Si vous utilisez le bouton Créer un groupe, la boîte de dialogue Nouveau groupe ne s’affiche pas automatiquement comme avec les deux autres méthodes. Vous devez donc nommer le groupe en double cliquant sur son nom (par défaut Groupe 1). Pour afficher la boîte de dialogue, appuyez simultanément sur la touche [Alt] (PC) ou [Cmd] (Mac) lorsque vous cliquez sur Créer un Groupe.
- Créer un groupe de calques à partir de plusieurs calques Si vous voulez intégrer plusieurs calques dans un groupe, sélectionnez-les puis cliquez sur Calque > Associer les calques Ou [Ctrl] G (PC) ou [Cmd] G (Mac). Vous pouvez également utiliser le menu Calque > Nouveau > Groupe d’après les calques. Cette seconde méthode permet de définir les options du groupe (Nom, Couleur...) dans une boîte de dialogue. Pour supprimer un groupe sans supprimer les calques qu’il contient, cliquez sur Calque > Dissocier les calques.
- Modifier les propriétés d’un groupe Pour changer le nom d’un calque, double cliquez sur son intitulé dans le panneau des calques, Ou ouvrez le menu Calque > Renommer le groupe. Pour changer la couleur affectée à un groupe, faites un clic droit (PC) ou [Ctrl] clic (Mac) sur l’intitulé dans le panneau des calques, puis sélectionnez la couleur désirée dans le bas du menu déroulant contextuel. Pour les options de fusion liées au groupe, choisissez Options de fusion dans le même menu déroulant contextuel. Sélectionnez la première ligne à gauche, Options de fusion, pour accéder aux réglages de fusion avancée.
- Sélectionner un groupe de calques et visualiser son contenu Pour sélectionner un groupe de calques, utilisez la même méthode que pour les calques : cliquez sur le nom du groupe dans le panneau Calques. Si vous souhaitez visualiser les calques contenus dans le groupe, cliquez sur la petite flèche ">" à gauche du symbole "dossier" ; cliquez sur "v" pour refermer le groupe.
- Modifier le contenu d’un groupe Pour ajouter un ou plusieurs calques dans un groupe, effectuez un cliqué-glissé du ou des calques vers le groupe. Lorsqu’un cadre apparaît autour du groupe, relâchez la souris. De la même manière, si vous souhaitez déplacer le calque hors du groupe, faites-le glisser dans la palette à l’extérieur du groupe ; une double ligne plus grasse s’affiche au-dessus ou en dessous en fonction du sens de déplacement.
- Supprimer un groupe Sélectionnez le groupe à supprimer. Cliquez sur Calque > Supprimer > Groupe. Ou ouvrez le menu du panneau des calques et cliquez sur Supprimer le groupe. Ou cliquez sur l’icône Supprimer le calque, en bas à droite du panneau des calques. Le message d’avertissement suivant s’affiche alors : "Supprimer le groupe "Nom" et son contenu ou le groupe seulement"? Cliquez sur Le groupe et son contenu afin de supprimer le groupe et les calques qu’il contient, sur Le groupe pour conserver les calques lors de l’élimination du groupe ou sur Annuler si vous ne souhaitez pas continuer l’action. D’une manière générale, toutes les caractéristiques et les manipulations des calques s’appliquent aux groupes de calques.
Issu de notre Programme de Formation
Photoshop Débutant (archive)
Exploitez toute la puissance du traitement d'image avec le logiciel Photoshop. Maîtrisez les outils de retouche, de colorimétrie, de transformation. Prenez en main toute l'interface Photoshop et employez librement votre créativité.