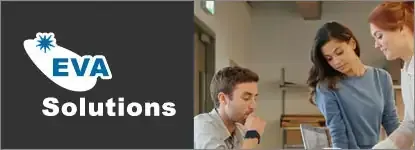Trouver, vectoriser et modifier les polices
RECHERCHER/REMPLACER UNE POLICE Vous pouvez remplacer une police dans tout votre document, soit par une police déjà existante dans votre document, soit par une police présente dans le dossier des polices de votre système. Texte > Rechercher une police Sélectionnez la police à remplacer dans la zone Polices du document. Choisissez de la remplacer par une police de votre Document ou de votre Système, en sélectionnant l’option correspondante de la liste Remplacer par la police du. La liste des polices correspondantes s’affiche. Sélectionnez la police de remplacement. Si les remplacements doivent être faits un à un, cliquez sur le bouton Remplacer pour remplacer la police sélectionnée et rechercher l’occurrence suivante ou cliquez sur le bouton Rechercher pour rechercher l’occurrence suivante sans effectuer le remplacement. Si les remplacements doivent tous être réalisés en même temps, cliquez sur le bouton Tout remplacer. Cliquez sur le bouton Terminer lorsque les modifications sont faites.
UTILISER LES POLICES OPENTYPE Les polices OpenType ont été conçues par plusieurs éditeurs pour permettre la compatibilité multiplate-forme et multilingue ; elles peuvent contenir plus de 65 000 glyphes alors qu’une police PostScript traditionnelle se limite à 256 glyphes (un glyphe est une forme spécifique que peut revêtir un caractère ; dans certaines polices, la même lettre peut être représentée sous plusieurs formes). Un seul fichier de polices peut offrir des glyphes particuliers tels que les vraies petites capitales, les fractions, les lettres ornées, les chiffres arabes non alignés... ce qui permet de limiter le nombre de polices utilisées dans un même document. Le panneau OpenType permet de définir des propriétés spécifiques aux polices OpenType. Attention : les polices OpenType ne proposent pas toutes les mêmes possibilités d’enrichissement typographique. Il est donc normal qu’avec des polices basiques comme l’Arial, certaines fonctions soient grisées et non disponibles. Sélectionnez les caractères concernés. Fenêtre - Texte - OpenType ou [Ctrl][Alt][Shift] T (PC) ou [Cmd][Option][Shift] T (Mac) Sélectionnez une des options de la liste Chiffre pour styliser vos chiffres :
- Chiffres alignés tabulaires : Hauteur et largeur identiques
- Chiffres alignés proportionnels : Hauteur fixe, largeur variable
- Chiffres elzéviriens proportionnels : Hauteur et largeur variables
- Chiffres elzéviriens tabulaires : Hauteur variable, largeur fixe Sélectionnez dans le menu déroulant Position la position verticale du caractère sélectionné :
- Exposant/Supérieur : Pour mettre sous forme d’exposant.
- Indice/Inférieur : Pour mettre sous forme d’indice.
- Numérateur : Pour mettre sous forme de numérateur de fraction.
- Dénominateur : Pour mettre sous forme de dénominateur de fraction.
Utilisez les boutons visibles en bas du panneau pour appliquer des propriétés particulières
- Ligatures standard : Pour conserver les ligatures classiques (la ligature est l’élément graphique qui relie deux lettres).
- Variantes contextuelles : Pour activer les ligatures contextuelles et de connexion. Exemples : Police Caflish Script Pro sans l’attribut Variantes contextuelles / Police Caflish Script Pro avec l’attribut Variantes contextuelles
- Ligatures conditionnelles : Pour obtenir des ligatures plus ornées que les ligatures standard.
- Lettre italique ornée : Pour embellir les lettres.
- Variantes stylistiques : Pour embellir vos lettres par des variantes diverses.
- Variantes de titrage : Pour embellir les lettres en majuscules.
- Ordinaux : Pour mettre en exposant les lettres telles que ”ème” après un chiffre ; exemple : 3ème.
- Fractions : Pour modifier le positionnement des chiffres de part et d’autre d’une barre de fraction.
VECTORISER DES POLICES Vous pouvez vectoriser vos polices pour modifier par exemple leur espacement ou leur forme. Sélectionnez l’objet texte concerné. Texte - Vectoriser ou [Ctrl][Shift] O (PC) ou [Cmd][Shift] O (Mac) Chaque caractère devient alors un objet vectoriel. Les points bleus représentent les différents points d’ancrage. Ils sont modifiables avec les outils associés à l’outil Plume ou l’outil de Sélection directe.
Issu de notre Programme de Formation
Illustrator Débutant (archive)
Apprenez à concevoir icônes, logos, sites web ou tous types d'illustrations à l'aide des puissants outils de travail Illustrator. Maîtrisez notamment les tracés et formes vectorielles. Exploitez la souplesse du travail par calques.