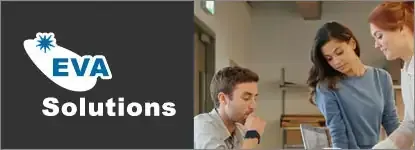Transformations manuelles et paramétrées
EFFECTUER DES TRANSFORMATIONS SUR UN OBJET Sélectionnez l’objet à transformer puis sélectionnez l’outil de transformation manuelle dans la barre d’outils ou activez-le avec la touche E. Un widget propose les options de transformation et l’objet est présenté dans une enveloppe avec des poignées pour le manipuler.
- Transformation manuelle : redimensionne à partir des poignées.
- Contrainte : garde les proportions lors de la transformation manuelle.
- Distorsion en perspective : déforme à partir d’un point de fuite en haut à gauche.
- Distorsion manuelle : les poignées sont actionnables indépendamment.
TRANSFORMATION REPARTIE La fonction Transformation répartie vous permet d’effectuer en même temps plusieurs transformations, de type mise à l’échelle, déplacement, rotation. Sélectionnez l’outil Sélection puis cliquez sur l’objet concerné. Objet > Transformation > Transformation répartie ou [Ctrl][Alt][Shift] D (PC) ou [Cmd][Shift][Option] D (Mac) La boîte de dialogue Transformation répartie s’affiche. Déplacez les curseurs Horizontale et/ou Verticale de la zone Mise à l’échelle pour redimensionner votre objet horizontalement et/ou verticalement ou saisissez une valeur (de 0 à 200 %) dans les zones de saisie correspondantes.
Déplacez les curseurs Horizontal et/ou Vertical de la zone Déplacement pour déplacer votre objet verticalement et/ou horizontalement ou saisissez une valeur dans les zones de saisie correspondantes. Saisissez l’Angle de rotation de votre objet ou faites glisser le trait situé sur le cadran pour définir cet angle. Cochez les options Miroir sur l’axe X et/ou Miroir sur l’axe Y si vous souhaitez effectuer une symétrie par rapport à l’axe horizontal et/ou vertical. Cliquez sur un des petits carrés pour définir le point à partir duquel seront effectuées les transformations (le carré noir représente la sélection). Cochez l’option Aléatoire pour réaliser une transformation aléatoire. Cochez l’option Aperçu pour visualiser vos modifications au fur et à mesure que vous les définissez. Cliquez sur OK. Le bouton Copier de la boîte de dialogue Transformation répartie permet d’appliquer les transformations à une copie de l’objet sélectionné.
RÉPÉTER UNE TRANSFORMATION Cette fonction vous permet de répéter une transformation déjà effectuée sur le même objet ou sur un objet différent. Appliquez une transformation de votre choix à un objet. Sélectionnez l’outil Sélection puis cliquez sur l’objet pour lequel vous souhaitez répéter la transformation. Objet > Transformation > Répéter la transformation ou [Ctrl] D (PC) ou [Cmd] D (Mac)
PARAMÉTRER LE DEPLACEMENT DES OBJETS ET MOTIFS Ces deux méthodes vont vous permettre de déplacer vos objets ou motifs selon des paramètres que vous définissez dans une boîte de dialogue : vous obtiendrez un résultat beaucoup plus précis que lors d’un déplacement manuel.
- Première méthode Sélectionnez l’outil Sélection puis cliquez sur votre objet pour le sélectionner. Objet > Transformation > Déplacement ou [Ctrl][Shift] M (PC) ou [Cmd][Shift] M (Mac) Vous pouvez également double cliquer sur l’outil Sélection dans le panneau des outils. Cochez l’option Aperçu si vous souhaitez visualiser vos modifications au fur et à mesure que vous les définissez. Pour déplacer l’objet selon un axe horizontal et/ou vertical, précisez la valeur du déplacement dans les zones Horizontale et/ou Verticale. Une valeur positive déplace l’objet vers la droite ou vers le haut, tandis qu’une valeur négative le déplace vers la gauche ou vers le bas. Pour déplacer l’objet selon un axe différent, précisez la Distance de déplacement et l’Angle de l’axe dans les zones de saisie correspondantes. L’angle est calculé en degrés à partir de l’axe X. Une valeur négative déplace l’objet dans le sens des aiguilles d’une montre, tandis qu’une valeur positive le déplace dans le sens contraire. Cochez l’option Transformation d’objets si vous souhaitez ne déplacer que l’objet, l’option Transformation de motifs si vous souhaitez déplacer seulement les motifs ou les deux options si vous souhaitez déplacer l’objet ainsi que le motif. Cliquez sur le bouton OK. Le bouton Copier permet d’appliquer le déplacement à une copie de l’objet sélectionné.
- Deuxième méthode Sélectionnez l’outil Sélection puis cliquez sur l’objet à déplacer. Fenêtre > Transformation ou [Shift][F8] Ouvrez le menu du panneau Transformation puis cliquez sur l’option Transformer l’objet si vous souhaitez ne déplacer que l’objet ou sur l’option Transformer le motif si vous souhaitez déplacer seulement les motifs ou sur l’option Tout transformer si vous souhaitez transformer l’objet ainsi que le motif. Précisez dans les zones de saisie X et/ou Y du panneau Transformation les valeurs correspondant à la nouvelle position horizontale (X) et/ou verticale (Y) de votre objet. Indiquez une valeur d’angle dans la zone de saisie Rotation si vous souhaitez faire pivoter l’objet. Les zones L et H et la zone de saisie permettent de modifier les dimensions et d’appliquer une déformation à votre objet.
Issu de notre Programme de Formation
Illustrator Débutant (archive)
Apprenez à concevoir icônes, logos, sites web ou tous types d'illustrations à l'aide des puissants outils de travail Illustrator. Maîtrisez notamment les tracés et formes vectorielles. Exploitez la souplesse du travail par calques.