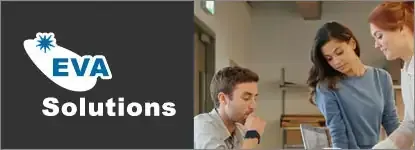Formats document,impression,enregistrement
LE FORMAT BITMAP Les images au format Bitmap sont des images composées d’une matrice de points, les pixels. Ce sont surtout les photos qui sont concernées par ce format d’images, car il vise à reproduire au mieux la réalité. En général ces images sont issues de scanner, d’appareils photos numériques ou de vidéo. Il faut être conscient, dès le début du travail sur l’image, de son support de destination : la résolution est différente entre un support papier et un support écran. Pour ces deux images (réduites à 25 %), la taille d’affichage écran en pixels est la même, mais la résolution est différente : 72 dpi pour l’une, 300 dpi pour l’autre. Le dpi (Dot Per Inch) signifie point par pouce et est l’unité standard de résolution d’image. Si vous imprimez les deux, pour avoir la même qualité d’image, l’une devra avoir une taille de 6,77 x 6 cm et l’autre de 28 x 25 cm.
LE FORMAT VECTORIEL Les images au format vectoriel sont des images composées de courbes, d’objets. Ce sont surtout les dessins, éloignés de la réalité, qui sont créés dans ce format. Lors d’un agrandissement, l’image vectorielle ne perd pas de sa qualité (elle n’est pas pixellisée).
ENREGISTRER AU FORMAT ILLUSTRATOR (*.AI) Le format Illustrator (*.AI) est le type de format par défaut d’Illustrator. Fichier > Enregistrer ([Ctrl] S (PC) ou [Cmd] S (Mac)) ou Enregistrer sous ([Ctrl][Shift] S (PC) ou [Cmd][Shift] S (Mac)) La boîte de dialogue Enregistrer sous apparaît à l’écran.
- Sélectionnez le dossier dans lequel vous souhaitez enregistrer votre document.
- Saisissez le nom du document dans la zone de saisie Nom du fichier (PC) ou Enregistrer sous (Mac).
- Veillez à ce que le format Adobe Illustrator (*.AI) (PC) ou Illustrator Template (.ait) (Mac) soit sélectionné dans la liste Type ou Format selon le cas.
- Cliquez sur le bouton Enregistrer.
La boîte de dialogue Options Illustrator apparaît à l’écran. Selon leur contenu, les fichiers Illustrator ne sont pas toujours rétrocompatibles. Il peut donc survenir des pertes de données dues à des fonctions non gérées lors de l’ouverture avec une version antérieure. Choisissez la version d’Illustrator pour laquelle enregistrer le fichier dans la liste déroulante afin de minimiser ces incidents, qui seront par ailleurs détaillés dans la zone Avertissements. Définissez dans le champ de saisie de la zone Polices le pourcentage de caractères utilisant une police à partir duquel Illustrator incorporera ou pas la police complète. Ceci permet de ne pas incorporer toutes les polices, et donc d’alléger le poids de votre fichier. Cochez les options de votre choix :
- Créer un fichier compatible PDF : Permet d’enregistrer à l’intérieur du fichier AI une représentation en PDF du document, ce qui permet de rouvrir le fichier AI dans d’autres logiciels Adobe.
- Inclure les fichiers liés : Joint les fichiers liés à votre travail (exemple : fichiers importés dans l’illustration). -
- Incorporer les profils ICC : Joint les profils ICC liés à votre document : très délicat à utiliser, ne vous en occupez pas si vous ne maîtrisez pas la gestion des profils ICC.
- Compression : Elle compresse les données PDF dans le fichier Illustrator. Attention, cette option ralentit l’enregistrement. Décochez-la si votre fichier est déjà très lourd.
- Enregistrer chaque plan de travail dans un fichier séparé : Le choix est donné entre Tout (avec un fichier par espace de travail) et Étendue pour laquelle vous précisez la séquence des espaces à enregistrer avec leurs numéros. Le tiret définit une plage continue (1-6 : tous les espaces de 1 à 6 inclus), alors que la virgule définit des plages discontinues (1,3,5 : espaces 1, 3 et 5).
Cliquez sur le bouton OK. Pour enregistrer le document sous un autre nom, utilisez la commande Fichier > Enregistrer sous ([Ctrl][Shift] S sur PC, [Cmd][Shift] S sous Mac). La commande Fichier > Enregistrer une copie permet d’enregistrer une copie exacte du document existant qui comportera la mention copie après le nom du document ; cette commande conserve le document original comme document actif.
ENREGISTRER AU FORMAT ILLUSTRATOR EPS (*.EPS) Ce format permet d’enregistrer au format PostScript pour l’impression en imprimerie. Fichier > Enregistrer ([Ctrl] S (PC) ou [Cmd] S (Mac)) ou Enregistrer sous ([Ctrl][Shift] S (PC) ou [Cmd][Shift] S (Mac)) La boîte de dialogue Enregistrer sous apparaît à l’écran. Sélectionnez le dossier dans lequel vous souhaitez enregistrer votre document puis saisissez son nom dans la zone Nom du fichier (PC) ou Enregistrer sous (Mac). Sélectionnez le format Illustrator EPS (*.eps) (Encapsulated PostScript) dans la liste Type ou Format, selon le cas. Pour enregistrer les plans de travail dans des fichiers séparés, cochez la case Utiliser les plans de travail et choisissez l’étendue à enregistrer comme décrit précédemment pour un document Adobe Illustrator. Cliquez sur le bouton Enregistrer.
La boîte de dialogue Options EPS apparaît. Selon leur contenu, les fichiers EPS Illustrator ne sont pas toujours rétrocompatibles. Il peut donc survenir des pertes de données dues à des fonctions non gérées lors de l’ouverture avec une version antérieure. Choisissez la version d’Illustrator pour laquelle enregistrer le fichier dans la liste déroulante afin de minimiser ces incidents, qui seront par ailleurs détaillés dans la zone Avertissements. Dans la liste Format d’aperçu, sélectionnez le type d’aperçu souhaité lorsque votre illustration sera incorporée dans un logiciel de mise en page tel que Adobe InDesign ou QuarkXPress :
- Sans : si vous ne souhaitez pas d’aperçu.
- TIFF (noir et blanc) : pour un aperçu en noir et blanc.
- TIFF (couleur 8 bits) : pour un aperçu en couleur (un peu plus lourd).
Si vous avez choisi un aperçu couleur, activez l’option Transparent ou Opaque en fonction de l’arrière-plan que vous souhaitez appliquer à votre illustration. Définissez les options de Transparence dans la zone correspondante : Choisissez, dans le menu déroulant Surimpressions, de Conserver ou de Supprimer la surimpression (méthode qui consiste à faire chevaucher des couleurs). Sélectionnez, dans le menu déroulant Paramètre prédéfini, la qualité de la résolution de la transparence : Haute, Moyenne ou Basse ou autres paramètres que vous avez définis. Cette option n’est active que si vous définissez au préalable dans la fenêtre Aperçu de l’aplatissement l’option Paramètre prédéfini. Cliquez sur le bouton Personnalisé pour personnaliser vos options d’aplatissement des transparences. Ne confondez pas surimpression et transparence. Si une ellipse est transparente car son opacité est fixée à 50 %. Un polygone lui est opaque mais on a fixé dans ses options d’objet qu’il sera en surimpression. Cette surimpression n’est visible que via l’aperçu de l’aplatissement des transparences ou l’aperçu des séparations. Faites glisser le curseur soit vers la droite pour augmenter la pixellisation et donc le tramage des objets, soit vers la gauche pour maintenir une vectorisation maximale des objets ; vous pouvez aussi saisir un nombre entre 0 et 100 : plus le chiffre sera grand, plus il y aura de pixellisation.
- Ouvrez la liste Résolution des dessins au trait et du texte puis sélectionnez en ppp (point par pouce) la résolution de ces éléments après l’aplatissement.
- Ouvrez la liste Résolution des dégradés et filets puis sélectionnez en ppp (point par pouce) la résolution de ces éléments après l’aplatissement.
- Cochez l’option Vectoriser tout le texte pour que la largeur du texte soit préservée.
- Cochez l’option Vectoriser tous les contours pour vous assurer que les contours garderont une taille fixe lors de l’aplatissement.
- Cochez l’option Ecrêter les zones complexes pour améliorer la séparation entre les objets vectoriels et pixellisés lors de l’aplatissement.
- Cochez l’option Lisser les trames pour éviter les moirages.
Cliquez sur OK pour valider. Cochez les Options de votre choix dans la zone correspondante :
- Incorporer les polices (pour d’autres applications) : Permet d’importer les polices utilisées dans votre illustration dans une autre application.
- Inclure les fichiers liés : Joint les fichiers liés à votre travail.
- Inclure les vignettes du document : Cochez cette option si vous souhaitez avoir un aperçu de votre illustration lorsque vous ferez Fichier
- Ouvrir ou Fichier
- Importer. PostScript CMJN dans les fichiers RVB : Permet d’imprimer des documents RVB ou de visualiser dans Illustrator un document RVB avec un rendu parfait.
- Impression des dégradés et filets de dégradé compatibles : Permet d’optimiser l’impression des dégradés et filets de dégradés sur les anciennes imprimantes en convertissant ces objets au format JPEG.
- Trame par défaut de l’imprimante : Cochez l’option pour enregistrer la trame par défaut de l’imprimante. Celle-ci pourra toujours être modifiée par la suite dans les paramètres d’impression.
- Sélectionnez la version du PostScript utilisée à l’aide de la liste Adobe Postscript®.
Cliquez sur le bouton OK.
ENREGISTRER AU FORMAT ADOBE PDF (*.PDF) Ce format est très utilisé pour enregistrer des documents destinés à être transmis par messagerie, qu’ils soient destinés à être imprimés ou pas. Fichier > Enregistrer ([Ctrl] S (PC) ou [Cmd] S (Mac)) ou Enregistrer sous ([Ctrl][Shift] S (PC) ou [Cmd][Shift] S (Mac)) La boîte de dialogue Enregistrer sous apparaît à l’écran.
- Sur Mac, cliquez, si besoin est, sur le bouton IMAGES/I25A.png pour afficher la liste des dossiers.
- Sélectionnez le dossier dans lequel vous souhaitez enregistrer votre document puis saisissez son nom dans la zone Nom du fichier (PC) ou Enregistrer sous (Mac).
- Sélectionnez le format Adobe PDF (*.pdf) (Portable Document Format) dans la liste Type ou Format, selon le cas.
Pour enregistrer les plans de travail dans des fichiers séparés, cochez la case Utiliser les plans de travail et choisissez l’étendue à enregistrer comme décrit précédemment pour un document Adobe Illustrator. Cliquez sur le bouton Enregistrer. La boîte de dialogue Enregistrer le fichier Adobe PDF apparaît. Sélectionnez dans la liste déroulante correspondante le Paramètre prédéfini Adobe PDF que vous souhaitez utiliser (vous verrez un peu plus loin comment créer vos propres styles) :
- Personnalisé : Pour définir vos propres paramètres.
- Illustrator par défaut : Pour utiliser les paramètres par défaut.
- Qualité supérieure : Pour obtenir une bonne qualité avec une imprimante ou un système de reprographie de bureau.
- PDF/X-1a:2001 : Destiné au pré-presse. Les polices, les couleurs (qui restent en CMJN et tons directs tels que les Pantone), les zones de recouvrement, les limites de page sont inclus dans le document PDF généré.
- PDF/X-3:2002 : Identique au précédent, il gère en plus les couleurs selon le type d’imprimante qui sera utilisé.
- PDF/X-4:2008 : Identique au PDF/X-3, il gère également la transparence.
- Qualité optimale : Le fichier incorpore absolument toutes les données sans compression ni modification d’aucune sorte.
- Taille de fichier minimale : Permet de générer des PDF à usage d’Internet et d’e-mail.
- PDF/X (Portable Document Format Exchange) est une norme ISO pour l’échange de fichiers graphiques qui garantit leur conformité lors de l’impression.
Ces formats sont à privilégier lors de la remise de documents à votre imprimeur. Le format le plus couramment accepté en France est le PDF/X3. Son successeur, le PDF/X4, intègre la gestion avancée des transparences et tend peu à peu à le remplacer. Modifiez éventuellement les options d’enregistrement du style sélectionné. Cliquez sur le bouton Enregistrer en PDF.
Issu de notre Programme de Formation
Illustrator Débutant (archive)
Apprenez à concevoir icônes, logos, sites web ou tous types d'illustrations à l'aide des puissants outils de travail Illustrator. Maîtrisez notamment les tracés et formes vectorielles. Exploitez la souplesse du travail par calques.