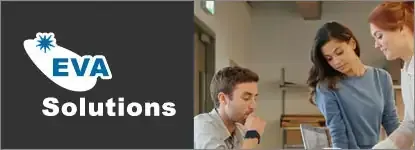Dégradés de couleurs, dégradés de formes...
Un dégradé est le passage d’une couleur à une autre. C’est un attribut d’objet au même titre que la couleur et le motif.
APPLIQUER UN DÉGRADÉ À UN OBJET Sélectionnez l’outil Sélection puis cliquez sur votre objet pour le sélectionner. Dans le panneau Nuancier, cliquez sur le bouton puis sur l’option Afficher les nuances de dégradé. Cliquez sur le dégradé à appliquer à la sélection. Instantanément l’objet apparaît avec un fond dégradé dans la nuance choisie. Remarquez qu’à aucun moment, nous n’avons demandé à activer l’outil Fond. Choisir un dégradé l’active instantanément. Lorsque l’objet n’est pas sélectionné, vous pouvez aussi faire glisser le dégradé vers l’objet.
APPLIQUER UN DÉGRADÉ SUR UN ENSEMBLE D’OBJETS Sélectionnez l’outil Sélection puis cliquez sur les objets concernés en maintenant la touche [Shift] enfoncée. Si besoin est, cliquez sur le bouton du panneau Nuancier puis sur l’option Afficher les nuances de dégradé. Cliquez sur le dégradé à appliquer à la sélection. Le dégradé s’applique tel quel sur chacun des objets sélectionnés. Si vous souhaitez que le dégradé s’étale sur tous les objets, cliquez sur l’outil Dégradé de couleurs du panneau Outils puis réalisez un cliqué-glissé de part et d’autre de l’ensemble des objets. Le dégradé s’étend du début du premier objet à la fin du dernier.
APPLIQUER UN DÉGRADÉ À UN CONTOUR Un dégradé peut enfin être appliqué au contour d’une ou plusieurs formes. Pour appliquer le dégradé à un contour, sélectionnez l’objet, puis cliquez sur la pastille du contour dans le panneau Dégradé. Cliquez ensuite sur la pastille du dégradé. Le dégradé s’applique différemment, en cliquant sur les icônes Contour :
- Le dégradé s’applique dans le contour qui est considéré comme une forme.
- Le dégradé s’applique dans le sens du tracé du contour.
- Le dégradé s’applique sur la largeur du contour.
MODIFIER UN DÉGRADÉ Vous pouvez aussi agrandir ou réduire la zone de passage d’une couleur à une autre du dégradé ou l’appliquer de biais ou dans le sens inverse de sa création. Appliquez un dégradé à votre objet. Veillez à ce que l’objet concerné soit sélectionné. Cliquez sur l’outil Dégradé de couleurs du panneau Outils. Pointez à l’endroit de départ du dégradé et faites glisser le pointeur de la souris à travers l’objet, dans la direction à donner au dégradé ; au cours du cliqué-glissé, vous pouvez maintenir la touche [Shift] enfoncée pour contraindre le déplacement du pointeur à un multiple de 45°. Vous pouvez désormais modifier le dégradé d’un objet en utilisant votre souris. Pour travailler directement avec la souris sur le dégradé, choisissez d’abord le menu Affichage > Afficher l’annotateur de dégradé de couleurs.
Sélectionnez les objets pour lesquels le dégradé s’applique, puis cliquez sur l’outil Dégradé de couleurs dans le panneau Outils. Une barre représentera alors le dégradé sur l’illustration. Son survol affichera les étapes sur lesquelles vous pourrez intervenir de la même façon que dans le panneau Dégradé. Pointez la barre de dégradés pour faire apparaître les taquets de couleur. - Pour modifier l’angle de votre dégradé, pointez le bouton en forme de carré situé à l’extrémité de la barre de dégradés puis lorsque votre curseur se modifie en outil de rotation, réalisez un cliqué-glissé pour définir le nouvel angle. - Pour modifier le rayon de votre dégradé, faites glisser le bouton de la barre de dégradés. - Pour modifier l’origine de votre dégradé, faites glisser le bouton de la barre de dégradés vers un autre point de votre tracé. - Pour modifier une couleur de votre dégradé, pointez la barre de dégradés puis faites un double clic sur le repère contenant la couleur à modifier. Sélectionnez la couleur souhaitée et modifiez éventuellement l’Opacité. - Pour modifier la position d’une couleur dans le dégradé faites glisser le repère correspondant sur la barre de dégradés. - Pour modifier l’étendue d’une zone de transition dans le dégradé, faites glisser le point médian correspondant situé au-dessus de la barre de dégradés. - Pour créer un nouveau repère de dégradé, cliquez à l’endroit souhaité sous la barre de dégradés. Plus le cliqué-glissé est important, plus la transition d’une couleur à l’autre est grande (et inversement).
CRÉER UN DÉGRADÉ DE COULEURS Sélectionnez l’objet concerné. Fenêtre > Dégradé de couleurs ou [Ctrl][F9] Si besoin, ouvrez le menu puis cliquez sur l’option Afficher les options. Ouvrez la liste Type puis choisissez Linéaire ou Radial selon le résultat souhaité. Un dégradé radial part du centre de l’objet et s’étend en cercle jusqu’au point d’arrivée. Si le dégradé est linéaire, tapez son Angle de rotation dans la zone de saisie correspondante. Un dégradé linéaire par défaut, est vertical. Il peut devenir horizontal grâce à un angle multiple de 90°. Si le dégradé est radial, modifiez éventuellement le format des pixels dans la zone associée à l’outil . La modification du format des pixels, exprimé en pourcentage, transforme votre dégradé radial en dégradé elliptique dont vous pouvez modifier l’angle et l’inclinaison. Ce dégradé s’étendra depuis le centre de l’objet, en cercle ou en ellipse jusqu’au point d’arrivée. Pour inverser les couleurs du dégradé, cliquez sur l'icône Angle.
Pour ajouter une couleur au dégradé, cliquez sous la barre de dégradé : une nouvelle couleur intermédiaire s’ajoute au dégradé. Pour modifier une couleur du dégradé, cliquez sur le carré représentant la couleur à changer. Créez ou sélectionnez la couleur à appliquer dans le panneau Couleur ; si cette couleur existe dans le nuancier, appuyez sur [Alt] (PC) ou [Option] (Mac) puis cliquez sur la couleur souhaitée du Nuancier. Modifiez éventuellement l’Opacité de la couleur sélectionnée en spécifiant la valeur souhaitée dans la zone correspondante. Le curseur en forme de losange correspond au passage entre les deux couleurs. Pour modifier l’étendue d’une zone de transition de votre dégradé, cliquez sur le bouton correspondant puis déplacez-le selon le résultat que vous souhaitez obtenir, ou saisissez une nouvelle valeur dans la zone de saisie Emplacement. Pour supprimer une couleur, cliquez sur le bouton correspondant puis faites-le glisser en dehors du panneau pour le faire disparaître. Vous pouvez déplacer une couleur en déplaçant le curseur correspondant dans la Barre de dégradé.
SUPPRIMER/DUPLIQUER UN DÉGRADÉ Veillez à ce qu’aucun objet ne soit sélectionné ; à l’inverse, le dégradé que vous souhaitez supprimer ou dupliquer sera appliqué à l’objet sélectionné. Pour supprimer un dégradé du panneau Nuancier, sélectionnez-le, cliquez sur le bouton visible en bas du panneau Nuancier puis cliquez sur Oui pour confirmer la suppression. Pour dupliquer un dégradé, faites-le glisser vers l’icône Nouvelle nuance ou sélectionnez-le, puis dans le menu du panneau Nuancier, choisissez Dupliquer la nuance. Faites ensuite un double clic sur la nuance, saisissez son Nom puis cliquez sur OK. Vous pouvez aussi faire glisser le dégradé à supprimer sur le bouton Supprimer la nuance. Dans ce cas, le dégradé est supprimé immédiatement, sans message de confirmation. Pour importer des dégradés : Déroulez le menu des bibliothèques de nuances du panneau Nuancier. Choisissez la bibliothèque à ouvrir. (Dès que vous aurez appliqué un des dégradés de la bibliothèque, celui-ci sera répertorié dans le nuancier.) Vous pouvez également ouvrir la bibliothèque de nuances via le menu Fenêtre - Bibliothèques de nuances - Dégradés ou par le menu contextuel du panneau Nuancier.
Issu de notre Programme de Formation
Illustrator Débutant (archive)
Apprenez à concevoir icônes, logos, sites web ou tous types d'illustrations à l'aide des puissants outils de travail Illustrator. Maîtrisez notamment les tracés et formes vectorielles. Exploitez la souplesse du travail par calques.